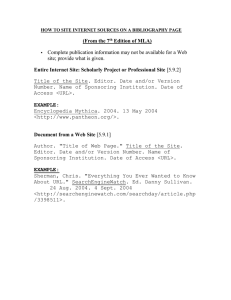REALbasic QuickStart
advertisement

REALbasic QuickStart Welcome to REALbasic! REALbasic is an application builder based on a modern version of the BASIC programming language. The REALbasic development environment is made up of a rich set of graphical user interface objects (commonly referred to as a GUI), an object-oriented language, a debugger, and a compiler. With the graphical user interface, you can build your application’s interface simply by dragging and dropping interface objects into the application’s windows and dialogs. Together with REALbasic’s object-oriented language, debugger, and cross-platform compiler, it makes up REALbasic’s Integrated Development Environment (IDE), designed to make application prototyping and programming easy. REALbasic provides you with all the tools you need to build virtually any application you can imagine. If you are new to programming, you will find that REALbasic makes it fun and easy to create full-featured applications. If you are an intermediate or advanced programmer, you will appreciate REALbasic’s rich set of built-in tools. This QuickStart is for people who are new to programming and new to REALbasic. It will give you a gentle introduction to the REALbasic development environment, lead you through the development of a real application, and show you what kinds of other applications can be built with REALbasic. It should take you no longer than 30 minutes to complete this QuickStart. REALbasic QuickStart 1 Note If you have experience with other versions of the BASIC language or have experience with other programming languages, you’ll want to check out the Tutorial and User’s Guide. In the Tutorial, you’ll develop a more complete application, which includes menus, dialog boxes, and objects called classes. Presentation Conventions The QuickStart uses screen snapshots taken from the Windows, Macintosh, and Linux versions of REALbasic. The interface design and feature set are identical on all platforms, so the differences between platforms are cosmetic and have to do with the differences between Windows XP’s standard appearance setting, the Macintosh’s Mac OS X interface, and Linux’s ‘Bluecurve’ desktop that ships with Red Hat Linux. Italic type is used to emphasize the first time a new term is used, and to highlight important concepts. In addition, titles of books, such as REALbasic User’s Guide, are italicized. When you are instructed to choose an item from one of REALbasic’s menus, you will see something like “choose File . New Project”. This is equivalent to “choose New Project from the File menu.” The items within the parentheses are keyboard shortcuts and consist of a sequence of keys that should be pressed in the order they are listed. On Windows and Linux, the Ctrl key is the modifier; on Macintosh, the x (command) key is the modifier. For example, when you see the shortcut “Ctrl+O or “x-O”, it means to hold down the Control key on a Windows or Linux computer and then press the “O” key or hold down the x key on Macintosh and the press the “O” key. You release the modifier key only after you press the shortcut key. Bold is used to indicate text that you will type while using REALbasic. Some steps ask you to enter lines of code into the REALbasic Code Editor. They appear in Frutiger (a sans serif font) in a shaded box: ShowURL SelectedURL.Text When you enter code, please observe these guidelines: n Type each printed line on a separate line in the Code Editor. Don’t try to fit two or more printed lines into the same line or split a long line into two or more lines. n Don’t add extra spaces where no spaces are indicated in the printed code. Whenever you run your application, REALbasic first checks your code for spelling and syntax errors. If this checking turns up an error, REALbasic will direct your attention to the line of code that is causing problems. Check the line against the printed line. The QuickStart includes troubleshooting sections that help you handle syntax errors. 2 REALbasic QuickStart Starting REALbasic Starting REALbasic If you haven’t done so already, install REALbasic on your computer. If you are using the Macintosh version of REALbasic, drag the REALbasic folder from your CD to your Applications folder (or another folder of your choice). If you are using the Windows or Linux versions of REALbasic, use the appropriate REALbasic installer to install the product and all the necessary files onto your computer. For Linux, there are separate .rpm packages for Red Hat and Novell SuSe Linux as well as a tar file. Double-click the REALbasic application icon. In a few moments, the REALbasic Integrated Development Environment window appears. Figure 1. The Integrated Development Environment (IDE). Main Toolbar Tabs bar Editor Toolbar Project pane Properties pane Tips bar The Integrated Development Environment As you can see in Figure 1, the REALbasic IDE window resembles an internet browser window in many ways. The main work area of the window works like an internet browser that supports tabbed browsing such as FireFox or Safari. When you first start REALbasic, only one tab exists; as you add items to your project, REALbasic automatically adds tabs to the IDE window. Just below the menu bar (or the Title bar on Macintosh) you see the Main Toolbar. Between the Main Toolbar and the Tab bar is the Bookmarks bar. When you first start REALbasic, the Bookmarks bar is blank. The Main Toolbar has Forward and Back buttons for navigating among pages, an Address area for moving directly to a particular page, and a Search area for searching for an individual object. The Add Bookmark button enables you to add a page to REALbasic QuickStart 3 The Integrated Development Environment the Bookmarks menu or the Bookmarks bar for later retrieval. Finally, you use the Run and Build buttons in the Main Toolbar to test and build your application. Figure 2. The Main Toolbar, Bookmarks bar, and Tabs bar. Main Toolbar Bookmarks bar Location area Search Area Below the Bookmarks bar, you see the Tab bar. Only one tab currently exists, for the Project Editor. It consists of two panes, the Project Editor and the Properties pane, which are shown in Figure 1 on page 3. The Project Editor contains a list of all of the major items that make up your REALbasic application. For example, it includes items for all the windows that your application uses, the menu bars, and objects such as sounds, pictures, databases, and movies. By default, it includes an item for the application’s main window, Window1, its default menu bar, MenuBar1, and an item associated with the application as a whole, App. You double-click an item in the Project Editor to edit or view it. On the right side of the Project Editor, you see the Properties pane. It lists the properties (or attributes) of the item that you select in the Project Editor. In the case of Figure 1, no item is highlighted, so the Properties pane is initially blank. If you click on the Window1 item, the Properties pane changes to show Window1’s properties. Some of its properties specify its size, its type (e.g., a document window, dialog box, a floating palette, and so forth), and attributes such as its menubar, and whether it will have a Close box. For example, the properties in the ID group give the Name of the window (Window1) and the Super property tells you what type of object it is. The properties in the Position group show the minimum, maximum, and current size of Window1; it is 300 by 300 pixels. You will learn more about properties later in the QuickStart. Below the Tab bar, you will see the Editor Toolbar for the Project Editor. You click on an item in the Editor Toolbar to add an item to the project. Each type of item listed in the Project Editor has its own Editor toolbar. You will learn about the items in the Editor Toolbar in the Users Guide. In addition, the complete REALbasic documentation set is online. Pull down the Help menu; the first four items display the QuickStart, Tutorial, Users Guide and Language Reference. Use it as a convenient alternative to the printed or electronic (PDF) versions of the documentation. 4 REALbasic QuickStart Getting Started Getting Started In this QuickStart, you’ll build an application that manages URLs and email addresses. A URL (which stands for Uniform Resource Locator) is the address of a web page that you type into the Address area in your web browser. This application will launch your default web browser application and display the web page that you entered. Figure 3 shows a URL in an internet browser’s Address area: Figure 3. A URL entered into a browser. If you enter an email address instead of a URL, the application will launch your email application, create a new blank email, and enter the address into the “To” box. Figure 4 shows how to enter an email address into a browser’s Address area. Figure 4. An email address entered into a browser’s Address area. When you are finished, the application will look like Figure 5. In Figure 5, the labels in bold indicate the types of controls that were used in creating the application. The functions of the controls are described in plain type. Figure 5. The finished URL Manager application. Click to copy to the text box Click to delete from list Enter URL or email address Click to add to list ListBox PushButton EditField Click to connect to web page or email client You use the EditField to enter the URL or email address you want and then click the Connect button. To save it in the list, you click the Add button. To select a URL in the ListBox, highlight it in the list and then click Connect. If you don’t need the URL any more, highlight it in the list and then click the Delete button. REALbasic QuickStart 5 Creating the Interface The application uses three types of prebuilt interface elements to do most of the work for you: n A ListBox is the type of control that holds scrollable lists. It can hold both singleand multiple-column lists and scroll horizontally and vertically. n An EditField is the type of control that holds text. It can be used to hold either a single line of text (as it is here) or as a text editor. n A PushButton is a standard pushbutton. It is most often used to initiate an action (as it is here). Creating the Interface Your first task is to build the interface. You already have the REALbasic IDE window open. n Double-click the Window1 item in the Project Editor. REALbasic creates a new tab for Window1 and displays it in its Window Editor. It replaces the Project Editor in the viewing area. Notice that the Tab bar now shows two tabs, with the Window1 tab selected. The tab for the Window Editor has a close box that you can use if you want to put the editor away. The editor for Window1 is shown in Figure 6. Figure 6. The Window Editor for Window1. Editor Toolbar Controls pane Window editing area Properties pane The Window Editor is divided into three panes. The pane on the right is the Properties pane and it shows the properties of the selected item in the Window 6 REALbasic QuickStart Creating the Interface editor. In Figure 6, the window is selected, so the Properties pane shows the properties of the window. The center pane is the window editing area. It is where you design the window. In Figure 6, the Window is blank because you haven’t added any interface items yet. It shows only a default document window. The pane on the left is the list of controls or interface elements that you can add to a window. Above the list is a pop-up menu that controls the types of interface elements the list displays. When set to “Built-in Controls” it shows the complete list of built-in REALbasic interface elements. It contains items for the ListBox, EditField, PushButton, and many more. You can add a control to a window simply by dragging it from the list to a location in the window. 1 In the Controls pane, hold down the mouse button on the ListBox item and drag it to the top-left corner of the window in the window editing area. As you drag toward the corner, alignment guides will appear, as shown in Figure 7. Figure 7. Alignment guides help you position the ListBox and align other controls. 2 Release the mouse button. A square ListBox appears in the Window Editor. 3 Use the resizing handle in the bottom-right corner of the ListBox and drag diagonally to enlarge the ListBox. When the alignment guide appears on the right, release the mouse button, as shown in Figure 8. REALbasic QuickStart 7 Creating the Interface Figure 8. Enlarging the ListBox. Center it in the upper area of the window, as in Figure 8. 4 Next, drag a PushButton control from the Controls pane to the lower-left corner of the window (where the “Add” button in Figure 5 on page 5 is). As you drag toward the left edge of the ListBox, a vertical alignment guide appears. Use the vertical alignment guide to position the PushButton, as shown in Figure 9. Figure 9. Aligning the Add PushButton. 8 REALbasic QuickStart Creating the Interface 5 With the PushButton selected, press Ctrl+D (Windows and Linux) or x-D (Macintosh) or choose Edit . Duplicate to make a copy of the PushButton. Move it to the right of the previous button and align it with the right edge of the ListBox. When you reach the approximate position, both vertical and horizontal alignment guides appear. Align the baselines of the two PushButtons’ captions, as shown in Figure 10. Figure 10. Aligning the Add and Connect PushButtons. 6 With this PushButton selected, press Ctrl+D (Windows and Linux) or x-D (Macintosh) or choose Edit . Duplicate to make a copy of the PushButton and drag the PushButton upward vertically, just below the ListBox. Release the mouse button when the horizontal alignment guide appears. REALbasic QuickStart 9 Creating the Interface Figure 11. Adding the Delete button. 7 In the Controls pane, hold down the mouse button on the EditField and drag it into position in the window, midway between the Delete and Connect buttons (see Figure 12 on page 11). 8 Align the left edge of the EditField with the left edge of the ListBox. 9 Use one of the EditField’s selection handles on its right to stretch it so that its right edge aligns with the right edge of the ListBox. 10 REALbasic QuickStart Creating the Interface Figure 12. If Aligning the right side of the EditField with the ListBox and Pushbuttons. If you find that the top button, the EditField, and the bottom row of buttons are not evenly distributed, you can reposition a control by clicking on it and moving it one pixel at a time using the arrow keys. Your application’s interface is now complete! It should look like Figure 13: Figure 13. The finished interface in the REALbasic IDE. REALbasic QuickStart 11 Creating the Interface Before going any further, save the project. Choose File . Save (Ctrl+S or x-S) and name it URL Manager. At this point, you can actually try it out. Of course it won’t do anything since we haven’t told any of the interface elements what to do. 1 Just for fun, click the Run button in the Main Toolbar. REALbasic builds the application and opens it in its own window. n The first version of the application should look like this: Figure 14. The first version in the debugging environment. In this state, the PushButtons work — that is, you can click them and they highlight — but they don’t do anything because we haven’t told the PushButtons what to do when they’re clicked. You can enter text into the EditField — but it doesn’t go anywhere because there are no instructions to process this text. And the ListBox is all set to display and scroll items but we don’t have any way to get text into the ListBox yet. Notice that the application has File and Edit menus. The File menu has one item, Exit (or Quit on Macintosh) that quits the application and returns to the REALbasic IDE. The Edit menu has the standard Undo, Cut, Copy, Paste, Delete, and Select All menu items. Initially these items are all disabled, but you can enable them by entering and selecting text in the EditField. 2 Type some text in the EditField and then pull down the Edit menu. Notice that the Select All menu item is enabled. 3 Choose Edit . Select All and then choose Edit . Cut. When you cut text to the Clipboard, the Paste item becomes enabled. All of the standard Edit menu items work on text without any programming on your part. Now we need to go back to the REALbasic IDE to get this application operational. 12 REALbasic QuickStart Giving Objects Meaningful Names and Labels 4 Choose File . Exit on Windows or Linux (or My Application . Quit on Mac OS X) to return to the REALbasic IDE. On Windows and Linux, you can also quit the application by clicking the window’s Close box. Giving Objects Meaningful Names and Labels You’ve already noticed that quite a few objects use the default label “Untitled.” They also have default names like PushButton1, PushButton2, etc. Before getting too far into the project, we should give the objects meaningful names and labels. You refer to the object’s names in your REALbasic code and, of course, the labels are presented to the user. You should give each object that you refer to in your code a meaningful name at the start of the project. 1 If it is not already selected, click on the Window1 tab in the Tab bar to bring Window1’s Window Editor to the front. 2 Click on the surface of the window in the Window Editor — not one of the controls in the window — and then take a look at the Properties pane. The window has the default name “Window1”, which is shown in the first line. If it shows some other name, then you clicked on one of the controls in the window rather than the surface of the window itself. Figure 15. Window1’s Properties Window. Object Name Default position and size Default window type Window Title The text that appears in the Title bar of the window is the Title property. The Name property is the name of the window that you use in your code to refer to the window. 3 Select the default Title, “Untitled”, in the Properties pane and replace it with the text URL Manager, and press the Enter key (Return on Macintosh). When you press Enter or Return, the new title appears in the Title bar of the Window Editor as well as in the Properties pane. REALbasic QuickStart 13 Giving Objects Meaningful Names and Labels Figure 16. Changing Window1’s Title property. Similarly, we need to replace the default names and labels for the controls in the window. 4 In the Window Editor, select the Untitled button in the lower left corner by clicking on it. Notice that the Properties pane changes to show the properties of this PushButton. The three PushButtons are named PushButton1, PushButton2, and PushButton3. They were named in the order they were created. We’ll never remember which one is which, so it’s best to rename them at the same time we’re entering their labels. 5 Change this PushButton’s Name property to AddURL and its Caption property to Add. Press Enter (or Return on Macintosh) after typing each entry to save each new property value. Notice that the Caption text immediately replaces “Untitled” in the Window Editor when you press Return. When you are finished, the Properties pane for the AddURL PushButton should look like this. Figure 17. The Properties pane for the Add button. 14 REALbasic QuickStart Giving Objects Meaningful Names and Labels 6 Click on the Untitled button in the lower right to select it. It’s PushButton2. Use the Properties pane to change its name to ConnectURL and its Caption property to Connect. 7 Click on the Untitled PushButton between the ListBox and the EditField and change its Name property to DeleteURL and its Caption property to Delete. 8 Click on the EditField and change its name to SelectedURL. 9 Click on the ListBox and change its Name property to ListURL. That takes care of it. The Properties panes for these objects should look as shown in Figure 18. Figure 18. The Properties Windows for the other controls. Connect button Delete button EditField ListBox Check your work to be sure that the items are named correctly. If there is a spelling error in a Name property, the code that is supposed to refer to that item will not work. In the Window Editor pane the three buttons should now look like this: Figure 19. The three PushButton controls after renaming. 10 Choose File . Save to save your changes. Click the Run button in the Main Toolbar to test the application. It doesn’t do any more than the last version, but at least all the interface elements are labeled correctly. 11 When you are finished testing the application, choose File . Exit (on Windows and Linux) or My Application . Quit (on Mac OS X) to return to the REALbasic IDE. On Windows and Linux, you can also quit out of the test application by clicking the window’s Close box. REALbasic QuickStart 15 Making the URL Manager Do Something Be sure to quit out of the built application before resuming your work in the REALbasic IDE. Making the URL Manager Do Something Now that the interface is designed and its appearance is touched up, it’s time to make the controls do their jobs. We’ll start with the Connect button. Usually you specify the action that a button carries out by writing some code that becomes a part of the button. 1 In the Window Editor, double-click the Connect button. The Code Editor for Window1 appears. This is where you write code for the window and the controls contained in the window. On the left side is a browser area that lists all the controls that we’ve added to the window, among other things. (For the QuickStart, we only need to work with the controls.) On the right side is the code editing area. It holds the code for the item that is selected in the browser. Right now the “Action” item for the Connect button is selected. It’s highlighted in the Browser area and the first line in the editor gives the name of the event. Figure 20. The Code Editor for Window1. Select an event in the Browser area Write code for that event in the Code Editor area Tips bar In order to get the Connect button to do something, we need to write some code that will run only when the user clicks this button. Fortunately, the REALbasic application itself monitors all user interface activity while the application is running and it knows whenever this happens. To make the Connect button work, we need to write the instruction that connects the user to the web site that the user enters into the EditField. In the Browser area of the Code Editor, you’ll see a list of events that REALbasic continuously monitors while the application is running. For example, the 16 REALbasic QuickStart Making the URL Manager Do Something MouseEnter and MouseExit events are triggered when the mouse pointer enters the region of the PushButton and leaves that region. The event we need is the “Action” event. This event takes place when the user clicks the button. On the right side of the divider, you can write the code that runs automatically when the user clicks the button. (Notice that the top line, “Sub Action()”, indicates which event the code is for). The instruction to open a web site in the user’s browser (or open the email application) is simple. The instruction is ShowURL and its syntax is: ShowURL string Where string is the URL (or email address). As soon as you enter “ShowURL”, the syntax for this command appears in the Tips bar. By referring to the Tips bar you can avoid having to look up a command’s syntax in the Online Reference whenever you need help. Figure 21. The ‘Tips’ bar showing the syntax for ShowURL. 2 To test out this button, enter the following line in ConnectURL’s Action event: ShowURL "http://www.yahoo.com" REALbasic QuickStart 17 Making the URL Manager Do Something Be sure to enclose the URL in quote marks. The quote marks indicate that the text in quotes is a string (rather than a number or some other type of data). Your Code Editor should now look like this: Figure 22. The code for ConnectURL’s Action event. 3 Click the Run button in the Main Toolbar to test the Connect button. 4 When the application window appears, click the Connect button. In a few moments, your default web browser will launch and bring up the web page you entered. (This, of course, assumes your computer has a connection to the Internet and you have a default web browser application.) Figure 23. The Yahoo home page. 18 REALbasic QuickStart Making the URL Manager Do Something Of course, we need to modify the code so that the text passed to the ShowURL command can be entered by the user while the application is running. When we use ShowURL "http://www.yahoo.com", the particular URL is “hardcoded.” Note If you get a syntax error, check to make sure that you spelled the ShowURL command correctly, that you enclosed the URL in double quote marks, and that it is the correct URL. 5 Choose File . Exit on Windows or Linux (or My Application . Quit on Mac OS X) to return to the REALbasic IDE. We now need to replace the text used with the ShowURL command with the code that refers to the contents of the EditField, SelectedURL. Since the EditField is named “SelectedURL”, you might think that we could write: ShowURL SelectedURL but that won’t work because “SelectedURL” is the name of the object itself. It has lots of properties — like its position in the window, whether it takes several lines of text or just one, whether it can accept styled text, and so forth. If you use “ShowURL SelectedURL”, REALbasic would have no idea what you mean. Besides, the ShowURL command only accepts a text string, not a control. When you need to refer to one of an object’s properties, you write the name of the object, followed by a dot, followed by the name of the property. In other words, you use this syntax: objectname.propertyname It’s sometimes called “dot” notation. In this case, the EditField is named “SelectedURL” and the EditField property that we want is its “Text” property. This means the following expression accesses the contents of the EditField: SelectedURL.Text That is, “SelectedURL” is the name of the object and “Text” is the name of the object’s property that we need. 1 In the Code Editor for the Action event, modify the code to read: ShowURL SelectedURL.Text This expression SelectedURL.Text refers to the text property only. REALbasic QuickStart 19 Making the URL Manager Do Something Your Code Editor should now look like this: Figure 24. The revised code for the Action event. In Case of Difficulty If you have trouble entering this line of text, be sure you have quit out of the test application before returning to the REALbasic IDE. Simply quit the test application. 2 Save the project (File . Save) and test it by clicking the Run button in the Main Toolbar. 3 Enter a URL in the EditField, such as http://www.realsoftware.com and click Connect. Your default web browser should launch and open the web page you entered. 4 When you’re finished, quit out of the debugging environment (File . Exit on Windows and Linux (MyApplication . Quit on Macintosh) to return to the REALbasic IDE. If the Application doesn’t run 20 If REALbasic was unable to launch the debugging application, it’s because it couldn’t recognize a term you entered into the Code Editor. For example, if you misspelled either “ShowURL” or “SelectedURL,” REALbasic stops and points out the term it doesn’t recognize. For example, in Figure 25 a user has misspelled the name of the EditField. The line that contains the error has a bug to its left and the Tips bar contains the error message. REALbasic QuickStart Making the URL Manager Do Something Figure 25. A misspelled object name. Line containing the error Syntax error in Tips bar Since it can’t find an object called “Select,” it can’t create the application for you. REALbasic knows it would never be able to figure out what to do when a user clicks the Connect button. Be sure you’ve renamed the controls as described and referred to their correct names in the Code Editor. You’ll also get this error if you wrote ShowURL SelectedURL and left off the name of the property that contains the contents of the EditField. Another possibility is that you used the correct name in the Code Editor but did not rename the EditField using the Properties pane as shown in Figure 18 on page 15. In that case, the statement in the Code Editor as shown in Figure 24 ought to work, but there is no object named “SelectedURL” in the application. If you get an error message, start by checking the highlighted term. Now, we’ll make the other controls do their jobs. The Add Button The Add button is supposed to take the text in the EditField and add it to the end of the list in the ListBox. That’s easy. 1 If the Code Editor for the window is not already open, double-click the Add button in the window (If the Window Editor is not shown, click the Window1 tab in the Tabs bar). 2 Enter the following code into the Add button’s Action event: ListURL.Addrow SelectedURL.Text The first part of the expression, ListURL.Addrow calls a built-in method belonging to a ListBox. The AddRow method is a command that adds a row of text to the end of whatever list is already in the ListBox. Not surprisingly, it needs to be passed the REALbasic QuickStart 21 Testing the Application text of the new item. We already know that SelectedURL.Text refers to the contents of the EditField, so that is what we use. Note A method is a command that performs an action. Technically, ShowURL is a global method because it isn’t attached to any particular object. It can be called by any object that can call a method. We just happen to be calling it from a PushButton. (We could, for example, design the application so that ShowURL is called when the user chooses a menu item instead of clicking a button.) Just as objects can have properties (like their name, size, position, and label), they can also have their own methods. AddRow is also a method but it “belongs” only to ListBoxes. It has a specialized action that only makes sense when applied to lists in ListBoxes. The Delete Button The Delete button removes the selected item in the ListBox. It’s also pretty simple. 1 In the Code Editor, expand the DeleteURL item and highlight the Action item. 2 Enter the following line of code: ListURL.RemoveRow ListURL.ListIndex In this case, we are calling the built-in RemoveRow method of the ListBox control. Instead of text, it needs the number of the row (line) to delete. The ListIndex property contains that number, so we pass that number to the RemoveRow method. The ListBox The ListBox itself has the job of copying the item the user selects into the EditField so the user can connect to that URL or email address. You can easily do this by writing an assignment statement that runs when the user highlights an item in the list. 1 Expand the ListURL item in the Code Editor browser area and select the Change event handler. The Change event runs whenever a different item is highlighted in the ListBox. 2 Enter the following code into the Change event: SelectedURL.Text=ListURL.Text The ListBox’s Text property contains the text of the highlighted item. The Text property of SelectedURL contains the text that’s currently displayed. This assignment statement copies this text into the Text property of the EditField. Testing the Application That’s the basics of this application. Now it’s time to test out all these features. 1 Choose File . Save to save your changes. 2 Click the Run button in the Main Toolbar to test it out. 22 REALbasic QuickStart Testing the Application The application looks the same as it did, but all the controls work! For example, enter http://www.realsoftware.com into the EditField and click the Add button. Add a few other URLs to the ListBox in this manner and then highlight one in the ListBox to move it to the EditField. Figure 26. Clicking a URL to move it to the EditField. You can: n Enter a URL into the EditField and connect to the site using your default web browser. n Add the URL to the ListBox. n Select any URL in the ListBox to copy it into the EditField. n Delete the selected URL in the ListBox. If you want to send an email, enter it in the following way: mailto: username@domain.com If the Application Doesn’t Run If something is wrong with your code, REALbasic stops and points out the first error it finds when you clicked the Run button in the Toolbar. For example, in Figure 27 this user has entered the name of a general class of objects (“ListBox”) rather than the particular ListBox itself: REALbasic QuickStart 23 Testing the Application Figure 27. A vocabulary error. In most cases, you will find that errors are due to either misspelling the name of an object or the name of a property. You will also get errors if you use the intended name of an object but did not change the default name of the object in the Properties pane. Start by checking the term that REALbasic highlights and determine whether it is spelled correctly. If it is supposed to be the name of a control, be sure the control as been renamed correctly. If it is the name of a method (like “ListIndex”) be sure it is spelled correctly. Of course, you need to correct the error before the application can run. Each time you test the application, REALbasic will stop at the first error, so there may be others. Using One way to avoid using incorrect terms is to take advantage of REALbasic’s Autocomplete “autocomplete” feature. As you type, REALbasic tries to guess what you are typing. If you type the first few characters of a REALbasic language object — either built-in or a variable, method, or property that you created — it shows its guess in light gray type. If the guess is correct, press the Tab key to complete the entry. 24 REALbasic QuickStart Testing the Application If there is more than one possibility, REALbasic displays a contextual menu when you press Tab. Here is an example: Figure 28. Autocomplete in action. The user has just typed “List” and pressed the Tab key. REALbasic displays a contextual menu with all the possible terms that complete the expression. Use the Up and Down arrow keys to navigate through the list and then press the Enter key (Return on Macintosh) to select the highlighted term. How can the Although all the controls do their jobs, they do their jobs when it is inappropriate Application to do so. For example, be Improved? n If the EditField is blank, clicking the Add button adds a blank row to the ListBox and clicking the Connect button tries to open a non-existent URL. n If no item is selected in the ListBox, the Delete button tries to delete a non-existent row. We should make it impossible for the buttons to be clicked unless the conditions are right or, at least, give the user some appropriate feedback. 1 Choose File . Exit on Windows or Linux (or MyApplication . Quit on Mac OS X) to return to the REALbasic IDE and select the Window editor tab. 2 In the Code Editor browser area, open the Connect button’s Action event. It currently reads: ShowURL SelectedURL.Text We need to make this conditional — so that the line is executed only when there is some text in the EditField. For now, we’ll have to assume that the user knows how to enter a valid URL or email address. REALbasic QuickStart 25 Testing the Application 3 Modify the code to read: If SelectedURL.Text <> "" then ShowURL SelectedURL.Text Else MsgBox "Please enter a URL or email address." End if There is no space between the double quote marks in the first line or between the less than and greater than signs. This code first tests to see whether the contents of the EditField is blank. The “<>” symbol means “not equal to” and the two quotes with nothing in between specify blank text. This If statement tests whether the EditField is not empty. If the EditField has text in it, the ShowURL method is called normally. The Else statement handles the case when the EditField is empty. If the EditField is blank, we use the MsgBox command to display an alert box with an informative message. 4 Expand the DeleteURL item in the Code Editor and select the Action event. We need to follow the same logic. This code should run only if the user has selected an item in the ListBox—not all the time. 5 Modify the code to read as follows: If ListURL.Text <> "" then ListURL.RemoveRow ListURL.ListIndex Else MsgBox "Please select an item in the list." End if 6 Expand the AddURL item in the Code Editor and select the Action event. In this case, we can add an extra test. If the item is already selected, it doesn’t need to be added, so we can test for that condition as well. The first test prevents the Add button from adding a blank row and the second test prevents it from adding a duplicate row (We could also write a separate method that tests whether the new item matches any item in the ListBox, but we will leave that as an exercise!) 7 Modify the code to read as follows: If SelectedURL.Text <> ListURL.Text then ListURL.Addrow SelectedURL.Text Else MsgBox "Please enter a different URL or email address." End if Next, we want to prevent the user from using the Add and Connect buttons if there is nothing in the EditField. 26 REALbasic QuickStart Testing the Application 8 Expand the SelectedURL item in the Code Editor and select the TextChange event handler in the Browser area of the Code Editor. The TextChange event runs whenever the text in the EditField has changed. We want to take action based on the EditField’s state just after the text has changed. If the EditField is now blank, we will disable these two buttons so the user can’t use them. And, if there is text in the EditField, we will enable the buttons and make the Connect button the default button. The default button has an outline around it on Windows, Linux, and Mac OS “classic” and it “throbs” on Mac OS X. 9 Enter the following code into the TextChange event. If Me.Text <> "" then ConnectURL.Enabled=True ConnectURL.Default=True AddURL.Enabled=True Else ConnectURL.Enabled=False ConnectURL.Default=False AddURL.Enabled=False End if One thing you notice about this code is that the first line uses the pronoun “Me” instead of the name of the control. “Me” always refers to the control the code belongs to; since we are inside the EditField, SelectedURL, “Me” refers to SelectedURL. In other words, this line is the same as if we wrote If SelectedURL.Text…. The last step is to modify the code for the ListBox. This code needs to test whether the user has highlighted an item before trying to copy text into the EditField. It also should manage the Delete and Connect buttons. There’s no reason the user should be able to click Delete if no item is selected. 10 Expand the ListURL item in the Code Editor and select the Change event. 11 Modify the code to read as follows: If Me.Text <> "" then SelectedURL.Text=ListURL.Text ConnectURL.Enabled=True DeleteURL.Enabled=True Else DeleteURL.Enabled=False End if 12 Save the project. 13 Click the Run button in the Main Toolbar to test it out. When you first open the application, you can test the alert messages that you’ve put in each PushButton. Then add a URL and see how the application behaves. 14 When you’re finished, quit out of the test application and return to the REALbasic IDE. REALbasic QuickStart 27 Building A Standalone Application If the Application doesn’t run This section introduces the If…Else…End if statement. The Code Editor automatically indents the code within an If statement to make it easy to check your code. Be sure that your code is indented as shown in the instructions. Be sure there is an “End If” statement for each “If” and you didn’t type “Endif” instead of “End if” or “end if”. Capitalization doesn’t matter, but the space between “End” and “if” does. Also, check that each line that begins with an “If” statement ends with “then”. Also, you should not leave a blank space between the double quote marks or between the less than and greater than signs. Building A Standalone Application Now that you have a finished version of the application, you’re ready to create a standalone application. The standalone version of the application runs just like the application you’ve been testing, but it doesn’t require the REALbasic application itself. It can be double-clicked from the desktop, just like a commercial application. The Professional version of REALbasic can create standalone applications for the Windows, Macintosh, and Linux platforms. The Standard version of REALbasic builds standalone applications only for the platform on which the REALbasic IDE is running. It also allows you to build demo versions for the platforms on which REALbasic is not running. A demo version is fully functional but quits automatically after five minutes. Building Your Building a stand-alone version of your project as an application couldn’t be easier Application than it is in REALbasic. 1 Click the Build button in the Main Toolbar. REALbasic compiles your project, creates a standalone application, and brings it to the front window. Figure 29. The URL Manager built application icon (Windows). By default, it uses the name “My Application” and uses your platform’s generic application icon. Both the name and icon can be customized easily. 2 Double-click the “My Application” icon and try out the program. When finished, choose Quit to put away the URL Manager and go back to the REALbasic project. Customizing Before building a standalone application, you can set several options. For example, the Standalone you can change the application’s name, build for other platforms, set memory Application requirements for Mac OS 8-9, and some other options. You choose the platforms on which you build your application in the Build Settings dialog box. 28 REALbasic QuickStart Building A Standalone Application 1 Choose Project . Build Settings. The Build Settings dialog box appears. Figure 30. The Build Settings dialog. 2 If you have other computer platforms available, select them and click OK. You use the properties of the App object to choose your platform-specific settings. Click the Project tab in the Tabs bar and then click the App object to display its properties in the Project Editor’s Properties pane. (You can drag the divider to the left to enlarge the Properties pane, as shown in Figure 31.) Figure 31. The properties of the App class. In the Windows, Linux, and Mac settings areas, you set the name of the built application and, in most cases, some other properties. REALbasic QuickStart 29 What’s Next 3 Enter URL Manager.exe for Windows or URL Manager for Macintosh and Linux as the name of the application for the OS that you’re using. 4 Click the Build button in the Main Toolbar. REALbasic compiles the application, saves the built application to a file on your computer, and opens the window containing the built application. Quit out of the REALbasic IDE (File . Exit on Windows and Linux or REALbasic . Quit on Mac OS X). 5 Double-click the new application and try it out. 6 If you built versions for other platforms, drag them to those platforms as well. For example, Figure 32 shows the application running under Linux and Windows XP™. Figure 32. The Linux and Windows versions of the URL Manager application. What’s Next The QuickStart shows how easy it is to develop a simple application. In the Tutorial, you build a more elaborate application — a text processor that supports styled text, creating, opening, and saving files, and printing. It illustrates more REALbasic features, including sheet windows and dialog boxes, menus and menu items, writing and calling methods, and compiling platform-specific code. With the skills you’ll learn in the Tutorial, you’ll be able to add a File menu to this application with Open and Save items that will allow you to save URL lists to disk and open saved lists. Another way to save URL lists is to use a database. REALbasic includes a database that can be used for this purpose. It is described in the User’s Guide. Also, be sure to check out the REALbasic web site at http://www.realsoftware.com for other tutorials and how-to’s. 30 REALbasic QuickStart What’s Next REALbasic QuickStart 31 What’s Next 32 REALbasic QuickStart