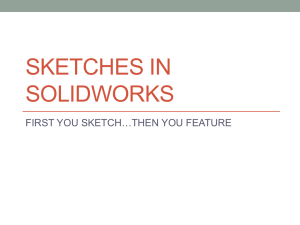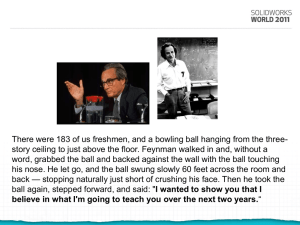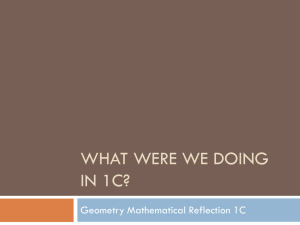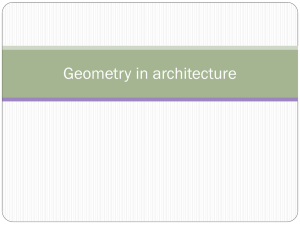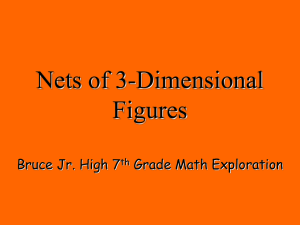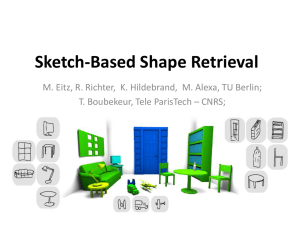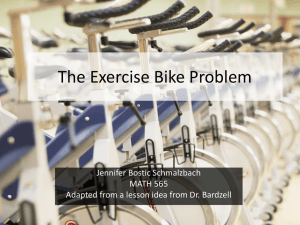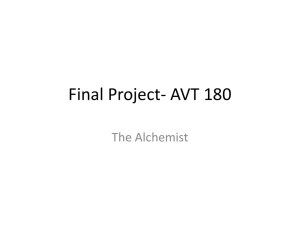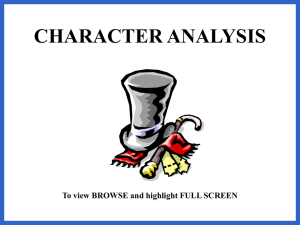Parametric Modeling
advertisement
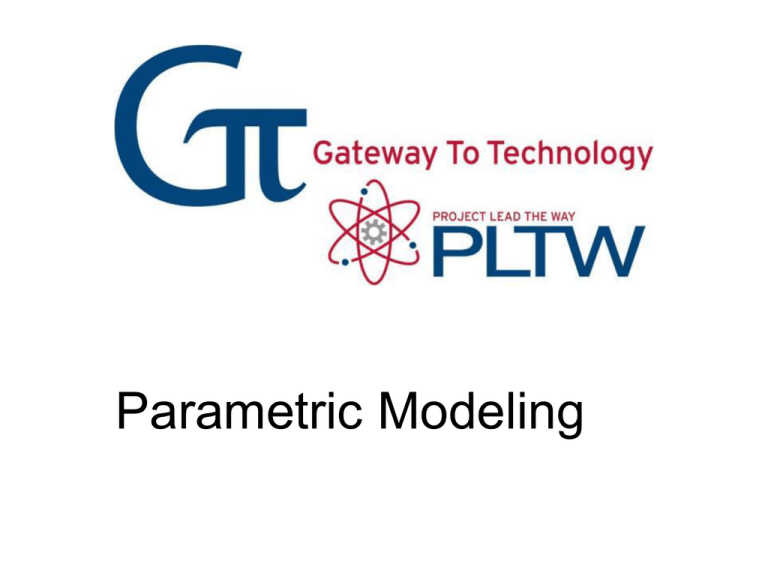
Parametric Modeling 3D Modeling Steps - Sketch Step 1 Sketch Geometry (use the “line” tool today) You are making a four-sided shape that is not necessarily a square at first. Next, you will use the “parallel” and “perpendicular” GEOMETRIC CONSTRAINT TOOLS to make it a rectangle. Sketch Geometry Line Sketch Tool 3D Modeling Steps - Constrain Step 1 Sketch Geometry Step 2 Constrain Geometry A. Apply Geometric Constraints (try perpendicular and parallel) Geometric Constraints Applied First Geometric Constraint Tools What do you think we do next? 3D Modeling Steps - Constrain Step 1 Sketch Geometry Step 2 Constrain Geometry A. Apply Geometric Constraints B. Apply Dimension Constraints Dimension Constraints Applied Second Dimension Constraint Tool The geometry that has been constrained is a profile of an object. 3D Modeling Steps - Extrude Step 1 Sketch Geometry Step 2 Constrain Geometry A. Apply Geometric Constraints B. Apply Dimension Constraints Step 3 Extrude the Object from the Profile A. Change View to Isometric (Home) Profile Changed to Isometric Right mouse click, select Home View or use shortcut key F6 or Click on Home icon by View Cube 3D Modeling Steps - Extrude Step 1 Sketch Geometry Step 2 Constrain Geometry A. Apply Geometric Constraints B. Apply Dimension Constraints Step 3 Extrude the Object from the Profile A. Change View to Isometric (Home) B. Switch to Features Environment Features Environment Select Finish Sketch to switch to Features Environment From this To this 3D Modeling Steps - Extrude Step 1 Sketch Geometry Step 2 Constrain Geometry A. Apply Geometric Constraints B. Apply Dimension Constraints Step 3 Extrude the Object from the Profile A. Change View to Isometric (Home) B. Switch to Features Environment C. Preview the Extrusion Extrusion Parameters Set Select Extrude from Create panel Extrusion Dialogue Box 3D Modeling Steps - Extrude Step 1 Sketch Geometry Step 2 Constrain Geometry A. Apply Geometric Constraints B. Apply Dimension Constraints Step 3 Extrude the Object from the Profile A. Change View to Isometric (Home) B. Switch to Features Environment C. Preview the Extrusion D. Apply Extrusion Profile Extruded Choose color here Summary Steps in Parametric Modeling Step 1 Sketch Step 2 Constrain Geometry Step 3 Extrude Parametric Modeling Part 2 Adding a Feature to a Solid Model Step 1: As we have practiced, we can add a Sketch Plane to the surface on which some additional geometry will be sketched by clicking on that surface and choosing “new sketch” Create New Sketch Plane Sketch Button Sketch plane selected with left mouse click Steps for Adding a Feature Step 1: Step 2: Add Sketch Plane Sketch Geometry… We can use the line tool again to draw the desired shape. Sketch Geometry View Face Normal View selected with View Face tool or by clicking on front of View Cube Steps for Adding a Feature Step 1: Step 2: Step 3: Add Sketch Plane Sketch Geometry Constrain Geometry… We can dimension from any location on any object line (a POINT) to another location (different point) on another object line Constrain Geometry Steps for Adding a Feature Step 1: Step 2: Step 3: Step 4: Add Sketch Plane Sketch Geometry Constrain Geometry Create Feature Feature Parameters Set Choose cut operation here Isometric (Home) view selected, Extrusion dialog box set Feature Created Summary Adding a Feature to a Solid Model Step 1 Step 2 Step 3 Create Sketch Plane Sketch Geometry Constrain Step 4 Create Feature Let’s see it again… This time we will create a hole feature. We will use a POINT (or center point) as an anchor for the hole we will draw. Rotate Model View Cube Dynamic Rotation Rotate model with Dynamic Rotation tool or View Cube Step 1 Create New Sketch Plane Step 2 Sketch Geometry This tool used to… …create center point geometry Step 3 Constrain Step 4 Create Hole Feature Hole Feature selected from Modify panel Completed Hole Feature Model with Hole Feature (skip this step?) Hidden Edge Display Model in Isometric view with hidden edges displayed Summary Adding a Feature to a Solid Model Step 1 Step 2 Step 3 Create Sketch Plane Sketch Geometry Constrain Step 4 Create Feature Why Parametric Modeling? Determine the shape and size of the geometry at any time during the design process. This part should be 5 in. long, not 3 in. How can we fix this without redrawing it? Why Parametric Modeling? Benefits – Shape before size – Geometric and dimension constraints used to capture design intent – All files can be quickly updated – Existing data can be used for new designs – Quick design turn around Show your teacher… • Show your teacher your final model • You may be asked to demonstrate something using Inventor • Complete your conclusion questions • Put your complete assignment in the correct place before you leave class and ask for permission to begin the SketchPlaneCube assignment