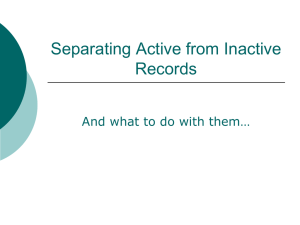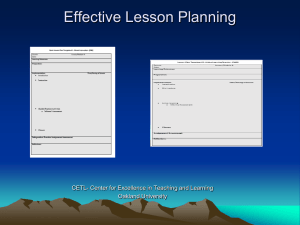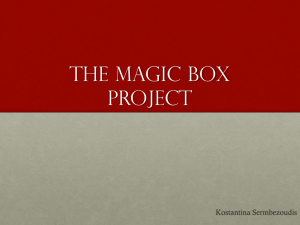Files - American Express
advertisement

American Express @ Work ® Corporate Account Reconciliation (CAR) Tool New Automatic Data Purge Training Module Due to the competitive nature of this document, the information contained within is considered to be of a proprietary and confidential nature and shall not be copied, printed or otherwise reproduced without the express written permission of American Express. 2 Agenda New Automatic Data Purge Module Objective Pre Training Quiz Background Auto Purge Overview & Timing Lesson 1:Client Created/Loaded Files Lesson 2: Email Templates Lesson 3: Email Schedules Lesson 4: Cancelled Cards & Inactive Users Lesson 5: Merchants & Third Party Data Post Training Quiz Additional Information 3 New Automatic Data Purge Objective: By the end of this lesson, you will know the 7 areas affected by the new Automatic Data Purge in CAR. 4 Pre Training Quiz – You will be able to answer these questions after the training! What happens to the validation process if you don’t save your old validation files? a) Nothing b) CAR will delete all of your validation values c) All of your accounting elements will no longer be validated When will your CAR generated files be purged? a) After 30 days b) After 90 days c) After 7 years d) All of the above Will all of my email templates older than 6 months be purged? a) Yes b) No, only the ones with inactive schedules c) Yes, if they are inactive email templates 5 Background In the past, we have had limited manual clean up of data from CAR to free up space in the database. We have determined that CAR requires more frequent purging of data to continue to optimize CAR’s operation. In response to this, we have developed an Automatic Purge task for: aged transactions, client loaded files, email templates and schedules, merchants, cancelled cards, inactive users and third party data. See the following slides for descriptions of what will be purged. 6 Auto Purge Overview & Timing Items to be purged Purge Timing Client Created/Loaded Files (any files that have been imported or created) 90 days Inactive Email Templates 6 months Inactive Email Schedules 90 days Cancelled Cards 30 days Inactive Users 15 months Inactive Merchants 90 days Third Party Data 15 months 7 Lesson 1: Client Created/Loaded Files 1 of 2 All client created or loaded files will be deleted after 90 days, based on the import date and creation date for CAR generated files. Step Task 1 Go to: Site Maintenance, Acct Flds, Validation, “Files” sub tab 2 Check for any files you want to save. Files older than 90 days will be deleted. 3 To save a file, highlight the file and click Export. 4 A window will open, choose a destination, click save. 8 Lesson 1: Client Created/Loaded Files 2 of 2 Check for imported files or CAR generated files in each of the “Files” sub tabs to determine if there are any files you’d like to save. Follow the instructions on the previous page to export and save. 1. Site Maintenance, Acct Flds, Validation, “Files” sub tab 2. Site Maintenance, Mapping, Merchant, “Files” sub tab 3. Site Maintenance, Mapping, SICs, “Files” sub tab 4. Site Maintenance, Mapping, Taxes, “Files” sub tab 5. Site Maintenance, Files, “Files” sub tab for all extracts 6. Task Manager, “Files” sub tab 7. Card Maintenance, “Files” sub tab 8. IFB Run Manager, “Files” sub tab Look up files for CAR, Interface File Builder or Third Party Data and Configuration Third party data files are exceptions and will not be deleted. 9 Lesson 2: Email Templates Email Templates will be deleted after 6 months based on set up date, only when it is not actively scheduled Step Task 1 Go to: Email Maintenance. 2 Check the “last updated” date for any templates you want to save that are older than 6 months. 3 To save a template, highlight the file and click save. The “last updated” date will change to the current date, saving for another 6 months. 10 Lesson 3: Email Schedules Email Schedules marked as inactive, will be deleted after 90 days based on inactive date, end date of schedule or start date for one time schedules. Step Task 1 Go to: Email Maintenance, Schedules 2 Check the “last updated” date for any schedules you want to save that are older than 90 days. 3 To save a schedule, highlight the file and click save. The “last updated” date will change to the current date, saving for another 90 days. 11 Lesson 4: Cancelled Cards & Inactive Users Cancelled Card Numbers Cancelled cards will be deleted 30 days after the last transaction has been deleted. Inactive Users Inactive users are deleted after 15 months of inactivity Modifying the profile, or logging in will renew an inactive user Any user ID which has not logged into CAR won’t be deleted IDs that are purged can be recreated 12 Lesson 5: Merchants & Third Party Data Inactive Merchants Inactive merchants will be deleted 90 days after the last transaction has been deleted. Unmatched Third Party Data All unmatched third party data will be deleted (including aged) after 15 months, based on the third party data order month/year. This task will not delete partially matched third party data. 13 Post Training Quiz What happens to the validation process if you don’t save your old validation files? a) Nothing b) CAR will delete all of your validation values c) All of your accounting elements will no longer be validated When will your CAR generated files be purged? a) After 30 days b) After 90 days c) After 7 years d) All of the above Will all of my email templates older than 6 months be purged? a) Yes b) No, only the ones with inactive schedules c) Yes, if they are inactive email templates 14 Post Training Quiz – Answers! What happens to the validation process if you don’t save your old validation files? a) Nothing. Purging only impacts the files and does not impact validating transactions. b) CAR will delete all of your validation values c) All of your accounting elements will no longer be validated When will your CAR generated files be purged? a) After 30 days b) After 90 days c) After 7 years d) All of the above Will all of my email templates older than 6 months be purged? a) Yes b) No, only the ones with inactive schedules c) Yes, if they are inactive email templates 15 Congratulations On Your Completion of this Training! For Additional Information Log into American Express @ Work Click Resources & Help \ Resource Center At the very bottom right side of the page, click Billing & Reconciliation Resources Go to the bottom of that page and click American Express @ Work ® Corporate Account Reconciliation (CAR). This page is dedicated for System Administrators of the CAR tool providing updated User Guides, our new Case Study, Training and ongoing Enhancements with links to Training Presentations.