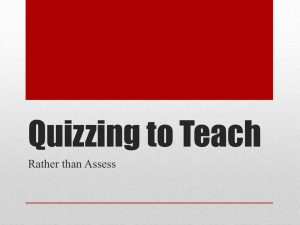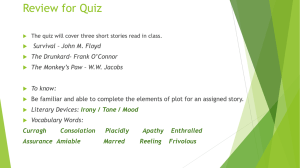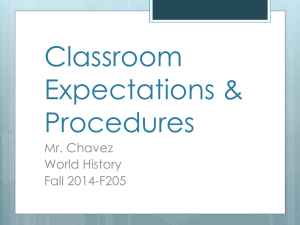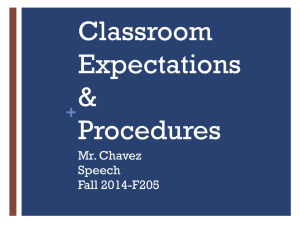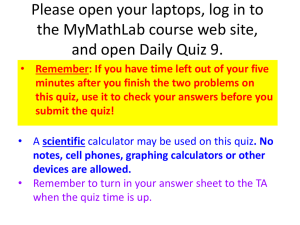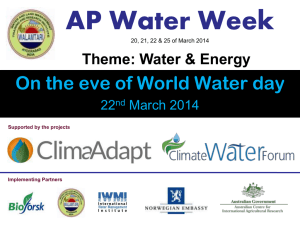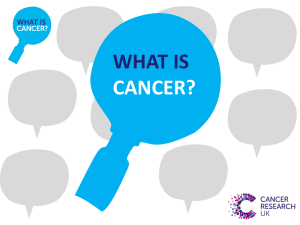Classifying the Materials
advertisement

Working with Elluminate Plan! ©2010 eTeacher LTD. The process step by step 1. Constructing the materials for the class using the Elluminate Plan! software – we produce the elpx file containing Power Point presentations which we would like to use inside the class. Thus, we produce “Event Materials”. 2. Uploading the Materials to the campus – transferring the materials to the server. 3. Classifying the Materials – after uploading the materials we define the Materials as “our own” inside the Teacher’s office. 4. assigning Materials to a certain class schedule. Opening Elluminate Plan! Start All Programs Elluminate Plan! Elluminate Plan! Creating new Materials • Use the “Embed a content” button to start inserting files: • Browse your computer and locate the file you wish to insert: • Please note that you can only insert PPT files ! File conversion Inserted files can be used in class in two ways: 1. Displayed on whiteboard (should be used as default) 2. Displayed on an external window, using the default application (for example PPT files will open using PowerPoint) If you wish to display the file on the whiteboard, click “Yes” when prompted: File conversion Next, you can change the size of the screen. It is recommended to choose the default size • Please note that PowerPoint cannot run at the background while conversion is in progress ! Creating a plan • After a conversion, files will be inserted in the plan’s library as WBD files (WhiteBoarD). Creating a plan • Drag the wdb file into the plan • Repeat this step to add more then one wbd file. Creating a plan • Once finished, your plan should look like this: Creating a plan • If you wish to create a quiz, upload different file types, create links to websites or other plan features, please see slide 16 – “Advanced plans”. Uploading materials • • Save the Plan! file by choosing file Save As… How to name your materials file? – – – – Prefix Teacher’s initials Class name Lesson number For example: Heb_AK_UlpanB_12.elpx * An appropriate Prefix can be found inside the teacher’s office under the “Content” tab. Uploading materials • Once you’ve saved your elpx file, log into the teacher’s office and open Elluminate's content page: Uploading materials • Use the “browse” button to find the elpx file on your computer, and choose “Upload”. Assigning materials • In the “Content” section under “My lessons” list you will see all scheduled events. • Choose one of your uploaded content files from the menu. • Check one or more lessons and click “Update”. Assigning materials • By default, the materials window will show materials uploaded in the past week. – You can change the dates to find older materials. – You can choose other teacher’s materials by using the drop down menu Advanced plans • The Session Plan uses “Actions” whom you can embed your plan. • Following are some examples. Web Tour • Click the “Add action” button and choose “Web Tour”. – By default you should use “Go to web Tour URL” to open a website on the screen. – You can also use the action to send all participants a link using the chat (Publish Web Tour URL to Chat) Web Tour • After creating the Web Tour action, you will need to define the destination URL in the properties panel (located on the right) Add Multimedia • You can use this option to upload files such as: WMV, MPEG, MP3, QuickTime or Flash files Add Multimedia Steps: – First upload the file into the library. – In the Properties panel, choose the Browse button – An additional window will pop which will enbale you to choose a multimedia file from the library. Polling • Choose Add Action Polling Set Poll Type Use the Properties panel to choose the poll type (for example “Yes/No”) Creating a quiz The process: • Creating a quiz • Saving the quiz (vcq file) • Uploading in to the library • Creating an “action” to open the quiz Creating quizzes • Open the ”View” menu and choose “Show Tab Bar”. • Click the “Quiz” tab • Choose “Create a new quiz” Creating quizzes • Name your quiz: • Add questions to the quiz: Creating quizzes • Define answers for the question: • If you are creating a multiple choice question make sure to define the correct answer: Creating quizzes • Click the save quiz button: • In the window that pops up, choose the quiz or quizzes you wish to save from the list of created quizzes and save it to a location on your computer. Embedding a quiz • Import the quiz file into the library. • Choose Add Action Quiz Load Quiz Use the properties panel to browse and define the quiz: Organizing you plan • You can control the order of actions (as well as slides) by dragging them: