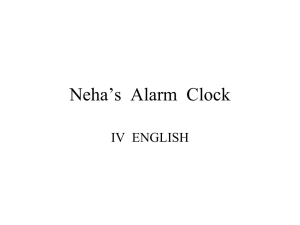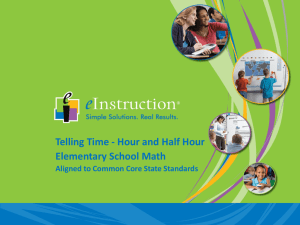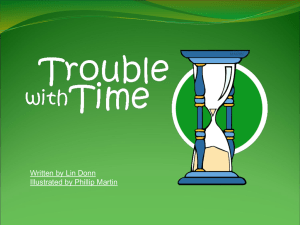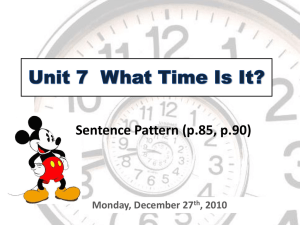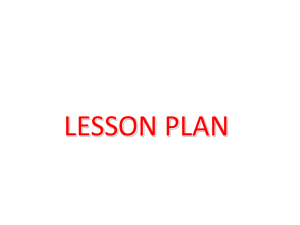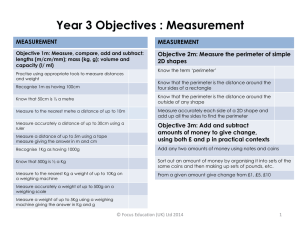PowerPoint - Ceridian @ TLCVision
advertisement
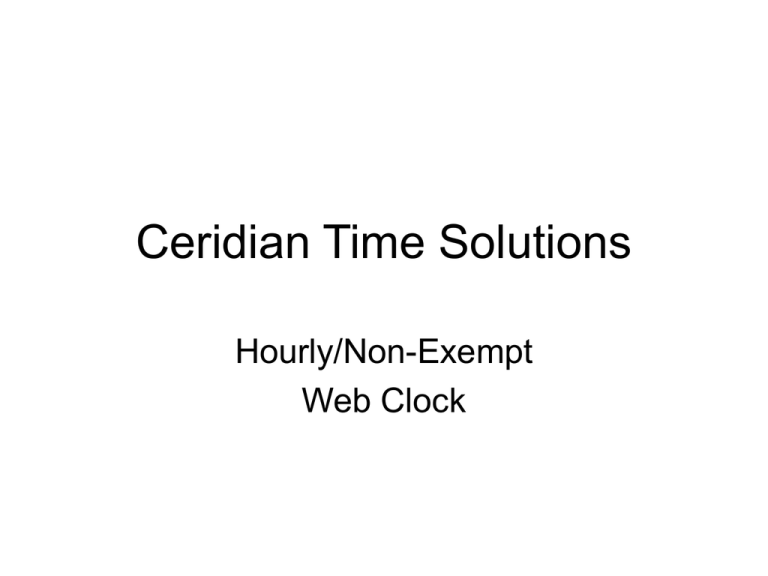
Ceridian Time Solutions Hourly/Non-Exempt Web Clock Logging on • You have two options to access Ceridian Time Solutions – Through your web browser – Through the TLC Intranet Logging On – Web Browser • • • Click here Open your web browser Type in the address field: http://Ceridian.tlcvision.com. Click on Enter. (For faster access, you can save this website as one of your Favorites.) Click on Time Sheets under Menu on the left hand side of the page. Logging On – TLC Intranet • • • In the menu options down the left hand side of the Intranet home page, click on Time Sheets (Ceridian). Click on OK on the Security Alert, if one comes up. Click on Close on the Internet Explorer web site warning, if one comes up. Click here. Logging On • Accessing Ceridian Time Solutions through either your web browser or through the TLC Intranet will bring up the login page. – – – – Enter TLC’s Customer ID = TVA. This field is case-sensitive. Enter this ID in CAPS. Enter your User ID. Enter your password. Your initial default password is the last four digits of your Social Security number. Upon your first login, you will be prompted to change your password. Follow the screen that comes up. Click Login. Changing Your Password at Time of First Entry • • • • • Enter your User ID. Enter your old password which is the last 4 digits of your Social Security Number. Enter your New Password in the New Password field. Enter your New Password in the Retype New Password field. Click on Change Password. The Time Solutions page appears. Adding a Trusted Site • Different computers are configured in different ways. You may get a Trusted Site screen. If you do, follow the instructions for adding a Trusted Site the first time you log into the Ceridian website. To Log Out of Time Solutions • In the upper right corner of the Time Solutions page, click Logout. Time Solutions Page • Time Solutions uses only one web page that includes three areas: – – – Selection Area, where you select the tasks you want to perform and the dates you want to perform them for, if applicable. Dashboard Area, where you view detail information and online help. Work Area, where you enter and review your time and attendance information, such as on your timesheet. Solution Area • • • • From the Who list, select who to retrieve information for. The default selection is Me, and this is the only option available unless you have approval rights for other employees. From the What list, select the task you want to perform, such as making an absence request or entering time on a timesheet. The Form and To fields are not used for Web Clock Time Entry. Click Go. Viewing Details of Who • • The View Details of Who link displays the details about the employee selected in the Who field. This link is located next to the employee’s name in the top bar on the screen. When you click on View Details of Who, the results will appear in the Dashboard area. The details displayed will tell you the home department of the employee or departments, if the employee’s standard time is split between multiple departments. In the following example, the employee’s home department is W231- Tulsa. Time Entry using Web Clock • Entering time using Web Clock is similar to a time clock as you are entering time in real time. You will need to: – – – – Clock ON when you start work. Clock OFF when you break for lunch. Click ON when you start back from lunch. Click OFF when you end work. Time Entry – Clock ON via Web Clock • • • • • From the Who list, select Me. From the What list, select Clock via Web Clock. NOTE: The From and To fields are not used with the Web Clock. Click Go. The Web Clock displays the last recorded transaction by default. – – If the last recorded transaction was Clock Off, only Clock On is available. If the last recorded transaction was Clock On, only Clock Off and Change Cost Center are available. Time Entry – Clock ON via Web Clock • Click Clock On to indicate the you have started working. A confirmation message appears. • Click OK to start the timer. The following window appears: Changing Cost Center • A change in Cost Center would be needed if: – You need to charge part of your time worked against a different Cost Center than your home department. To change the Cost center: – – – – – Click on Change Cost Center. Click on the magnifying glass to the right of the Center field to view a pick list. Find and select the Cost Center to which your time should be charged. Click on the magnifying glass to the right of the Position field to view a pick list. Find and select the Position. In many cases, this will be AUTO – Default Position. • Changing Cost Center (cont.) • • Click on CP Swipe. You will get a confirmation request. • • Click OK to confirm. The change of Center and Position will show in the Work Area. Time Entry – Clock OFF via Web Clock • • • • • From the Who list, select Me. From the What list, select Clock via Web Clock. NOTE: The From and To fields are not used with the Web Clock. Click Go. The Web Clock displays the last recorded transaction by default. – – If the last recorded transaction was Clock Off, only Clock On is available. If the last recorded transaction was Clock On, only Clock Off and Change Cost Center are available. Time Entry – Clock OFF via Web Clock • Click Clock Off to indicate the you have started working. A confirmation message appears. • • Click OK. The Work Area will track your status for the day as you Clock On and Clock Off. Missed or Incorrect Punch • To notify your Supervisor of a missed or incorrect punch: – From the Who list, select Me. Must be selected from the drop-down list even if Me choice appears in the Who box. – From the What list, select Request Absence (T). Must be selected from the drop-down list even if Clock via Web Clock appears in the What box. – NOTE: The From and To fields are not used with the Web Clock. – Click Go. – Select Absence Type Unpaid. – Select Absence Code Missed Punch. – Add Reason. Missed or Incorrect Punch Missed or Incorrect Punch • Click Request Absence. You will get a confirmation message. • Click OK. Making an Absence Request (T) NOTE: Absence Requests would be needed for paid or unpaid time off (i.e. jury duty, bereavement, holiday, or vacation.) Absence Request (T) would be used to request an absence in the future (i.e. for a date further out than the day you are entering the request). • • • • • • • • From the Who list, select Me. From the What list, select Request Absence (T). Select the dates you are requesting an absence for. Click Go. Use the Absence Type list to select Paid or Unpaid. Select the Absence Code by clicking the drop-down list and choosing the code that pertains to the absence you are requesting. Enter the Start and End Times in HH:MM am/pm format. The hours entered should calculate to the hours you want to take off. For example, enter 9:00am to 5:00pm to request 8 hours off. Enter any additional information about the absence in the optional Reason field. Making an Absence Request (T) • Click Request Absence to submit your request for approval. A confirmation message appears. • Your supervisor will review the submitted request, determine response and submit for processing. • You will receive a notification of the status for the submitted response. Parallel Time Entry • From August 23rd through September 12th, all US employees will be required to input their time in both Ceridian and in their current timekeeping method (2 pay periods of “parallel testing”) • From September 13th forward, all US employees will input their time only into the Ceridian system. Questions or Problems? • Contact Payroll at TLC.payroll@tlcvision.com for – Questions on how to use Time Solutions – Reset passwords Coming Soon….. You will be able both to view your time off accruals and absence availability once these accruals are audited and input. • View Accruals – – – • Select Me in the Who list. Select View Accruals in the What list. Your PTO (Paid Time Off) balances will show in the Dashboard Area. View Absence Availability – – – – Select Me in the Who list. Select Request Absence (T) in the What list. Select an Absence Type and Absence Code. Click on View Absence Availability to see your absence availability information.