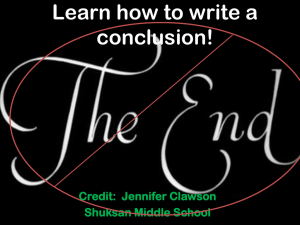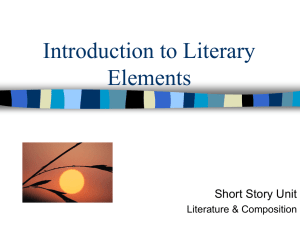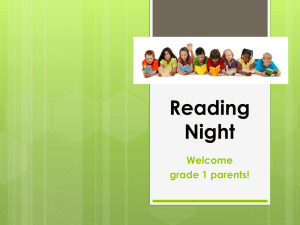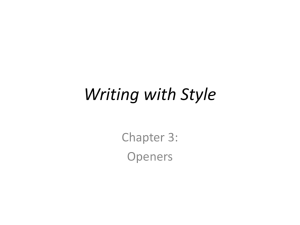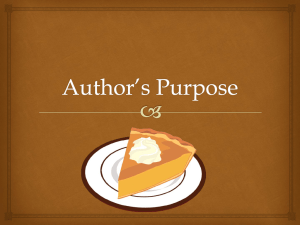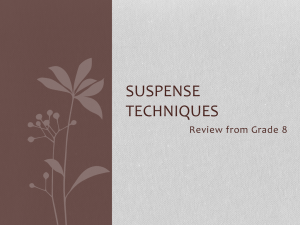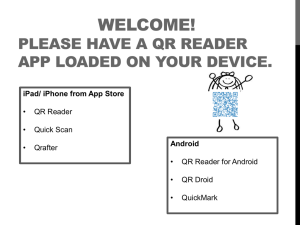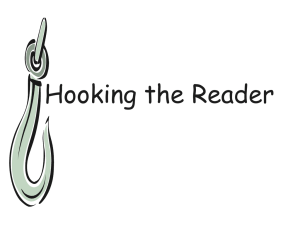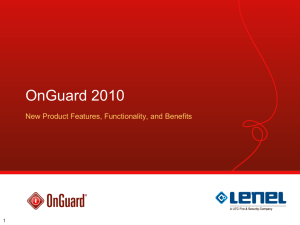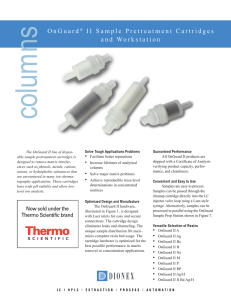Bioscrypt_V
advertisement

Lenel OnGuard and Bioscrypt V-Smart CONFIGURATION GUIDE -Veriadmin configuration -OnGuard configuration Overview Using a biometric/smartcard reader connected to a reader port in 1320, 1300 and 2220. Biometrics are previously encoded in the card in OnGuard The reader “reads” the biometrics from the card, compares against the finger placed and send the Wiegand that belong to the card trough the Wiegand port Connection Diagram Veriadmin Configuration If you are configuring a new unit, the Network Setup screen will automatically be displayed. Click [OK] to access the Network Configuration Manager. If this screen is not automatically displayed, from the Configure menu, select Network Setup. Veriadmin Configuration Click “ADD UNIT” to get the reader online. The next step is Advanced Botton, it is displayed the Unit Parameters Veriadmin Configuration Unit Parameter Settings From the Configure menu, select Unit Parameters The Unit Parameter Settings window appears. a. The General tab displays the product, firmware, communication, and template information for the current reader. On the Communication tab, assign the network ID, select port mode and baud rate. Select Enable Port. The settings for an enrollment reader are shown in the picture. Veriadmin Configuration From the Configure menu, select LED Table Settings. Configure the LED Table Settings for the reader in Idle, Enroll, or Verify modes. Configure the settings for the V-Smart reader as shown in the following screenshots From the Configure menu, select LED Table Settings. Configure the LED Table Settings for the reader in Idle, Enroll, or Verify modes. Configure the settings for the V-Smart reader as shown in the following screenshots Veriadmin Configuration From the Configure menu, select LED Table Settings. Configure the LED Table Settings for the reader in Idle, Enroll, or Verify modes. Configure the settings for the V-Smart reader as shown in the following screenshots On the Biometrics tab, – Change the Global Security Threshold to Very High – Make sure that the Biometric Verification is Enabled, and that Finger Required (under Template Security) is selected. – Select the number of fingers required and enter the InterFinger Timeout in seconds. – If you wish, you may enable Password Verification (this will only apply to V-Station-G and VStationH units). Veriadmin Configuration On the Wiegand tab, set the Pass-Thru Format. Enable Input and Selective Output under Wiegand I/O. This format is not in the Bioscrypt reader, in order to upload it, click on Upload custom format and find it in “OnGuard Supplemental Materials disk (disk 2/2)” under the following directory: Disco 2:\OEM Access Control\Bioscrypt Components\Software\ Lenel64.wgf Veriadmin Configuration Smart Card Settings Configure the Smart Card settings via the Smart Card Manager. This is accessed by clicking the smart card button in the toolbar. For Reader Type, the smart card technology (MIFARE or iCLASS) should be stated here. Veriadmin Configuration Click [Security Settings] to configure the smart card security settings. Note that all units should be configured to these specifications for the Smartcard Administrator SiteKey: – Primary SiteKey: C5RH9kVI7yDzSQu – Secondary SiteKey: blank – “Use software HASH” should NOT be selected After typing in the site key, click [Change SiteKey]. A confirmation message will be displayed. Click [Accept]. You will be asked to enter the current sitekey. If you have a brand new reader, there is no sitekey assigned yet and you may leave this field blank. Otherwise, enter the current sitekey. Click [SAVE Settings]. Veriadmin Configuration For iCLASS readers, cards should already be encoded. If you require encoding, use an iCLASS encoder for the enrollment workstation. Using Bioscrypt tools will create a 1K card, which is not practical. OnGuard Configuration SYSTEM ADMINISTRATION Access Control Readers Click (Add reader) , type a reader name, select the typo reader (ej. Dual interface Rdr 2 (wiegand / Prox). Select Reader Modes and choose online and offline cases. OnGuard Configuration SYSTEM ADMINISTRATION Workstations Add a new workstation , click Browse and select the workstation form the network OnGuard Configuration SYSTEM ADMINISTRATION Encoders/Scanners Creat a new encoder , select the workstation that you added , device type select V-Smart (iCLASS) Credential technology select iCLASS OnGuard Configuration SYSTEM ADMINISTRATION Card Format Select Add card format , application is V-smart (iCLASS) Access Control card format select wiegand 64 SiteKey: C5RH9kVI7yDzSQu (same as configured ver reaeder inVeriadmin) Click card Layout to check the configuration OnGuard Configuration SYSTEM ADMINISTRATION Card Format Here you have to check if the configuration is correct OnGuard Configuration SYSTEM ADMINISTRATION Card Format Add this card format following this configuration showed in the picture OnGuard Configuration SYSTEM ADMINISTRATION Badge Type Creat a new encoder , select the workstation that you added , device type select V-Smart (iCLASS) Credential technology select iCLASS OnGuard Configuration SYSTEM ADMINISTRATION Cardholder Create a new user, select the badge type you have added after you typed all the information select capture, add a biometric finger then click ok and select “ENCODE”