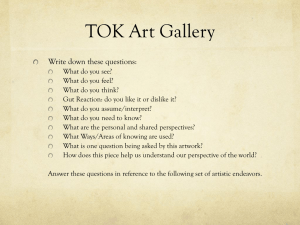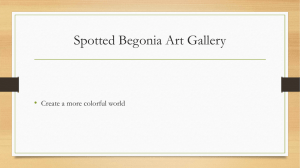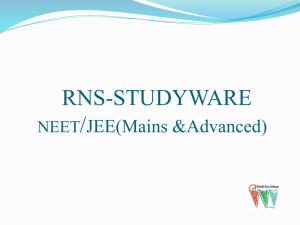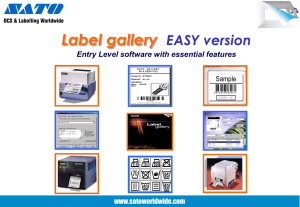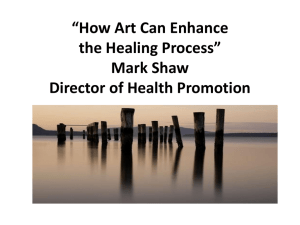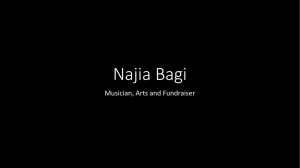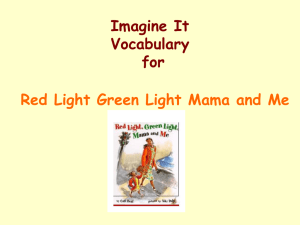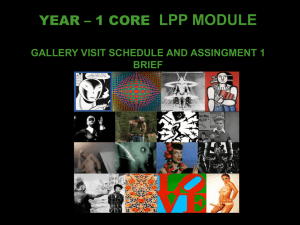Editing a Page
advertisement
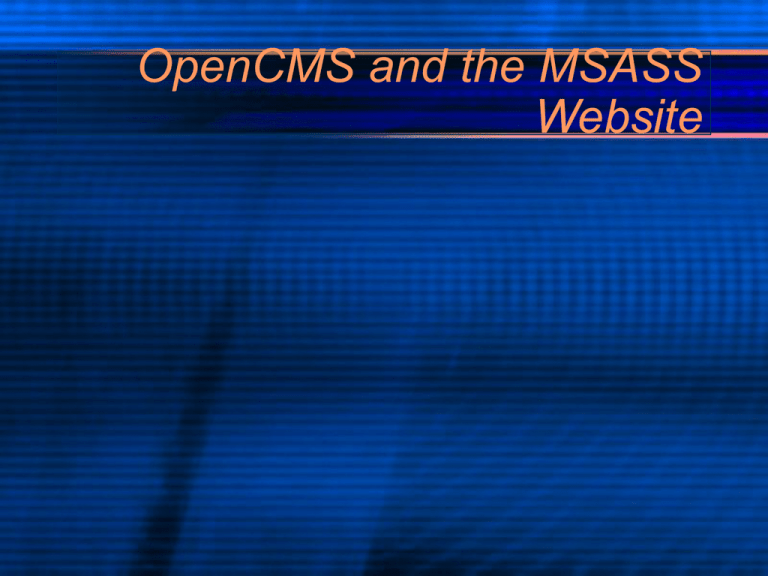
OpenCMS and the MSASS Website OpenCMS and the MSASS Website A Note on Terminology Locking a file for editing: No lock NOT locked You have write/edit access Someone else has write access What does a CMS do? Separation of tasks • • • Editor can only update/create pages Project Managers can update/create/publish pages Pages are not live until they are published. Separation of downloads, images, PDFs etc • • • Gallery Management organizes non-html parts Galleries centralize the upload and download Gives control of these items to the Gallery owner Need to Know What you need to know: • • • • • Don’t use Mozilla or Chrome to edit pages. Nothing is live until it is published. You can only work on pages in your Project. Basic toolbar items of MS Office for the Editor. Permissions are set by the file system (so: PMs). What you don’t need to know: • HTML (but the more you know the better). Entering the System Logging into the system • https://msass.cwru.edu/opencms/open cms/system/login • In the login dialog box enter your username and password. Logging in automatically opens a new browser window and closes the old one (you will be prompted to confirm this action). • Basic Screen Basic Screen (Numbered) 7 4 5 6 8 9 14 3 2 1 10 11 13 12 15 16 Basic Screen – Numbered Explanation (1-6) The Primary Toolbar (1-6) 1. 2. 3. Projects: your editable sections of the web site Publish: how you export to the live web View: switches Explorer or Administration – – 4. 5. 6. Explorer lets you edit pages Administration give you access to galleries Reload: refreshes the current page or view Preferences: User based preferences (password) Exit: Logout button Basic Screen – Numbered Explanation (7-8) The File Explorer (7) • • Shows file structure of web site Grayed out items are not in your project The Secondary Toolbar (8) – left to right • • • • • Back: returns to previous screen Up: Go up to the folder containing current folder Search: Searches for files within the web site New: Create a new folder, page, etc. Location: Specific location of current folder Basic Screen – Numbered Explanation (9-13) Main Operation Window (9-13) 1. Edit Columns (3): – – – 2. 3. 4. 5. Item Icon – used to edit all parts of item Lock – used to denote if a current item is currently in edit mode by you or someone else Flag – Notification of unpublished changes File Name of item – used to open / view item Title of item – used to further qualify item Type of item – textual descriptor of item type Date Changed – last modified date Basic Screen – Numbered Explanation (14-16) Main Operation Window (14-16) User ID: Notification of current user 2. Group ID: Notification of current group 1. – – 3. Important if you are in more than one Project Different groups have different right Security and Trust: – – All communication on OpenCMS is secure Recommended client setup of adding https://msass.case.edu to Trusted Site in IE OpenCMS Explanation by Task Basic Tasks (Everyone) • • • Creating a new page Editing a page Other properties of a page Gallery Based Tasks • • Adding Items to a Gallery (PMs only) Using items in a Gallery (Everyone) Advanced Tasks • • Changing Permissions Workflow Creating a New Page – Part 1 of 3 1. Make sure you are in “Explorer” view 1. Make sure you are in your Project 1. Make sure you are in the right folder • • Note: Your folder may be different than what is shown Creating a New Page – Part 2 of 3 1. Click on the “New” button 1. Select “Page” to create a web page or “Folder” to create a new sub-folder. For the most part you shouldn’t use any other option here. Then click Continue Creating a New Page – Part 3 of 3 1. Fill out the Form 1. Make sure the template is yours 1. Uncheck this box next options will disappear 1. Click Finish the Editing a Page – Part 1 of 4 1. Make sure you are in “Explorer” view 1. Make sure you are in your Project 1. Make sure you are in the right folder • • Note: Your folder may be different than what is shown here Editing a Page – Part 2 of 4 1. Do the following if the page is NOT locked: LEFT Click on the Page Icon 1. Click on “Lock” in the menu that pops up. The page will then have your lock • • will will else. or Note: everyone else's locks appear as and your lock appear this way to everyone Editing a Page – Part 3 of 4 1. 2. LEFT Click on the Page Icon Click on “Edit page” in the menu that pops up. • the • Note: Once you have a page locked menu will give you a lot more options. For instance you can now delete the page or change the file permissions. Editing a Page – Part 4 of 4 This area is the content area for your page; add all the content you want. You can also change the title and template above. The Editor menu allows you to switch into source Code. The other toolbars should be intuitive. When you are done click Save and Exit ( ) Other Properties of a Page – Part 1 of 2 To the Left: Once you have locked a page the edit menu will have many more available options. To the Right: Boxed = Common Functions. Circled = Advanced Tasks. Star = Useful Functions. Other Properties of a Page – Part 1 of 2 Useful Functions: • Show File System Links – – • Untested function, but should do as promised. Use the “Back” button to get out of this view. Properties – – – This is where the keywords and descriptions are. Additional page specific tags for various templates that are also here. If you want a page to only appear in OpenCMS then you can set it here (set export=false). Adding Items to a Gallery – Part 1 of 5 1. Switch to Administration view (and your project) 1. If you have a Gallery you should see one of the numbered items (don’t worry about the rest): 1 1. 2 3 Click on the Gallery you wish to add an item to. Adding Items to a Gallery – Part 2 of 5 1. Click on the name of your Gallery. 1. Click on the upload button Adding Items to a Gallery – Part 3 of 5 1. The Upload file dialog box will appear click “Browse” to find your file, and double click it or click “Open” in the Choose file dialog box. Adding Items to a Gallery – Part 5 of 5 1. 2. If you are prompted to overwrite (as in you are updating an existing file) then click yes. You should then be returned to the listing of files in your gallery. You should also see the file you just uploaded now listed. It will not be available until you publish the Gallery. Using Items in a Gallery – Part 1 of 2 1. 2. Open a web page for editing (see previous instructions). Click on the Gallery icon you would like to use: • • • Image Download Link Using Items in a Gallery – Part 2 of 2 1. 2. If you are using Download or Link Galleries then select the text you would like to link to that resource (in your page). Select Your Gallery. Find the resource you would like to use and double click it (for images: click and drag it into the page). Then close the Gallery Window. Thank you.