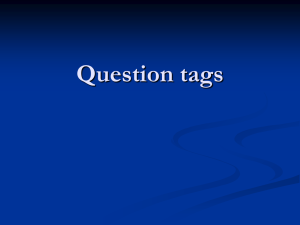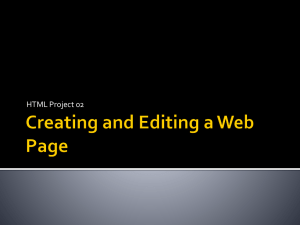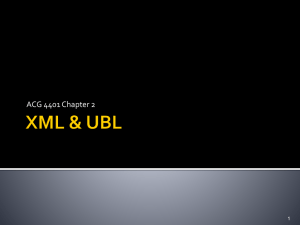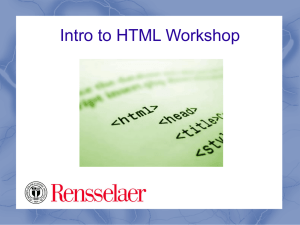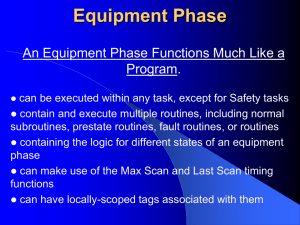Chapter16
advertisement

Chapter 16
A Case Study in
Database
Organization
Learning Objectives
• Describe how to express metadata using XML
• Explain the relationship between XML and XSL
• Demonstrate the incremental creation of a
database
• Explain the relationship between tags and
templates
• Show how to use tag attributes to display
images
• State how information is hidden in XML
databases
Thinking About a Database
• Regular Versus Irregular Data
– Relational databases can be tables with
regular rows, attributes, keys, relationships
– Allows for queries where computers do all the
organizing and displaying
– Data needs to be “regular”, following a rigid
structure imposed on it
– Relational databases may be powerful, but
very often the information to record isn’t
regular
iDiary Preliminaries
• iDiary will hold information that is found
daily:
– text, photos, URLs of interesting sites,
animations, poems, videos, etc.
• Use XML to specify the metadata
– The database will be an XML tree
• For iDiary, we will follow the Identity,
Affinity, and Collection rules (see
Chapter 15)
iDiary Preliminaries
• Collecting information is not necessarily
organization
• Data needs structure
• Organizing the data helps us keep track of
what we have, and it also helps the
computer display it
• For iDiary, the database will be organized
using time/date sequences
Physical Versus Logical
• The XML tree is the physical database, it
is not a relational database
• The logical database is our view of iDiary
• For querying iDiary, XSL (a tagging
language) is used
– XSL stands for Extensible Stylesheet
Language
– It is an integral part of XML and standardized
Web databases
iDiary Preparation
• When creating, start small and add as you
go
• If the small database is working, and a
new feature is added and the database no
longer works, then the new feature has an
error
– This is part of debugging
iDiary: Journal of Interesting Stuff
The XML Definition
• Entries in the database will be a list of
countries
• Each will have a name and a tour that
contains a list of sights
• The name of the file contains the country’s
flag as a tag attribute for the <name> tag
XML Definition
XML Definition
• Use a standard text editor to enter the
data
• Add <tags> as you go
• The file must have the .xml file extension
AND include:
<?xml version="1.0" encoding="UTF-8"?>
as the first line of the file
XML Definition
• The root element is the Collective tag
enclosing all items in an XML file
• <travels> is the root element of this tree
• Countries will be listed within using this
structure
• Save the file as travels.xml
Direct Check of XML
• The file is shown in a browser
• The browser uses a stylesheet to show
information
• When the second line is commented out
the browser shows the XML tree
• Color coding helps check that the structure
is right
Direct Check of XML
• The display is active, meaning that tags
can be opened and closed in the Affinity or
Collection manner
– Close the <tour> tags by clicking the minus
(−) signs
• Closing parts of the database allows us to
see some tags without the clutter of other
tags
Displaying with XSL
• Style information tells the browser how to
display a markup language like XML
• Tags are eliminated when using the style
information
• Information is then displayed based on the
style description
XML with Style
• XML contains style information much like
Cascading Style Sheets.
– Cascading Style Sheets are separate files with a .css
extension
– XML sheets use an .xsl extension
• The files are connected with the line below:
<?xml-stylesheet type="text/xsl" href="travelSS.xsl"?>
– The line must be exactly as shown with the correct file
name
The Idea of XSL
• XSL formatting
– The .xsl file contains a series of rules on how
to format the information enclosed in XML
tags
– There is only one rule or template per tag
– The template uses XHTML (remember
Chapter 4?)
The Idea of XSL
• When the XML file is opened in a browser
– The database (DB) and stylesheet (SS) are
input to a transformer
– The transformer “walks” the XML tree,
converting all of the tags to HTML according
to the template
– When the “walk” is finished, the HTML page is
displayed
XSL Templates
• When reviewing XSL templates
– Notice that there are tags everywhere
– XSL is XML
– The first line is the required first line of any
XML file
– The second line is also required
XSL Templates
• There are five different tags used in the
XML tree
• There are five templates in the XSL file,
one for each tag
• The templates have a standard form
specifying how to display the tags in
XHTML
Creating the Travelogue Display
between the
<xsl:template . . .>
tags are XHTML
tags
Visualizing the iDiary Database
• The template includes the heading and
body tags
• These tags are <table> tags, because the
content of the travels.xml file is going to be
displayed as a table:
Visualizing the iDiary Database
• Each <country> will be a row in the table
• There are two items in the first cell of the
table
– the name and the flag image
• The second cells contains a list of items of
sights that may been seen on a tour
Summary of the XML tags style
roles used for iDiary
Each XML tag plays a stylistic role in the
overall creation of the Web page.
The apply Operation
• <xsl:apply-templates/> tag
– This is a stand-alone tag with no mate
– The tag is included once in each template
– The meaning of the tag is that whatever is
inside the tag should be processed
The apply Operation
• Example (in English):
• “When encountering
a <tour> tag:
– Place a <td> tag in the accumulating XHTML
definition
– Process the items found within the <tour> tag
(which will be a bunch of <sight> tags)
– Place the </td> tag to complete the table
Tag Attributes
• To display an image
requires the
<img src . . ./> tag
• Note the form, it
includes {@flag}
• @flag refers to the
value of the tag
attribute of the <name>
tag which gives the file
the name flag.gif
Tag Attributes
• Placing a tag attribute reference in braces in
XSL:
– Causes the tag attribute’s value from the XML to be
placed inside the quotes specifying the file source
name
Summary of XSL.
1. Open the .xml file with a browser
2. It finds the specified .xsl file
3. The browser’s transformer begins to
process the XML tree
4. As it finds the tags, it checks for a
template in the .xsl file
Summary of XSL.
6. The browser then does what the template
says and places the XHTML
7. The browser then process the other
information within the tags
8. When it’s done, it appends remaining
XHTML tags to the HTML definition
9. Finally, it displays the resulting Web page
The iDiary Database
• When creating, we’ll use an incremental
approach that will naturally guide you:
1.
2.
3.
4.
Getting started
Creating a first entry
Thinking about the nature of things
Developing tags and templates
1. Getting started
• First concern is building the XML database
• XML allows us to think up the tags and
enables us to have any structure we want!
• That means, we have a design task:
– What are our needs?
– What kind of structure will meet those needs?
– We will be storing information about “things”
– There will be a sequence of entries with a
date entry and information to be stored
1. Getting started
• Creating the XML Database:
– First, decide on the Affinity tag
(use <entry>)
– Second, decide on the Collection tag
(use <idiary>)
• Creating the XSL Stylesheet:
– The XSL stylesheet will need to recognize the
two tags
This contains
the setup for
the Web
page:
the title,
heading, and
italicized
comment at
the start of the
page
2. Creating a first entry
• Consider what goes inside of each <entry>
tag:
– Start with the September 19 entry
– Since the entry is the entity that is going in the
database, we want to include the items below
• The date is one part (use <date>)
• Content is the other part (use <cool>, since the
content will include cool stuff
2. Creating a first entry
• Date Tagging:
– This refers to the decisions surrounding the
metadata for calendar dates
– Since data in databases is atomic, we cannot
refer to the day, month, and year separately if
it is written as shown below
<date>September 19, 2011</date>
– However, shown below would be a lot to type
<date><month>September</month><day>19</day>
<year>2011</year></date>
2. Creating a first entry
• Now add templates to
the iDiary.xsl file
• The two tags will both
be displayed as list
items with <li> tags,
with different “looks”
• Use CSS properties
to identify how each
<li> tag will look
2. Creating a first entry
• Class Styling:
– The styling for the <li> tags uses some
unfamiliar CSS
– The features are straightforward, but we
haven’t seen them before
– For more information on these types of
features, see the CSS tutorial at
www.w3schools.com/cssref/default.asp
3. Thinking about the nature of
things
• When creating an entry, all of the
information must be captured digitally
• Data can take many forms
• These forms will affect both the XML and
the XSL definitions
3. Thinking about the nature of
things
• Recognizing the Need for Specific Tags
– When considering the design of the XML,
notice that we must specify different data for
each type of content
3. Thinking about the nature of
things
• Recognizing the Need for Specific Tags
– Each tag requires that we specify different
information
– They also require different formatting
– The text within each tag can take several
different forms
3. Thinking about the nature of
things
• Choosing Specific Tags.
– Knowing that different kinds of data need different
tags (each database attribute requires its own
tag), a new tag is assigned to each kind of data
stored in iDiary
3. Thinking about the nature of
things
• The <poem> tag is an Affinity tag grouping
three other tags that give the title of the
poem, the author, and the lines
• In addition to <title> there is included:
– a <p_title> for the poems
Here, <title> will be centered and larger than
the normal text
3. Thinking about the nature of
things
• Because there is a need for different tags
for different kinds of information, the role
of the <cool> tag changes slightly
• Previously it was an Identification tag and
enclosed the most interesting thing
• Now, the role of the <cool> tag is that of
an Affinity tag
– It groups together all of the different forms of
information
4. Developing tags and
templates
• The Title Tag
– This tag announces the most interesting thing
entry
– The text is centered and uses HTML heading
tags to enlarge the font
4. Developing tags and
templates
• The Link Tag
– The <link> tag specifies a Web link
– The Web link has two parts
• The tag encloses the anchor text
• The URL is specified using the tag attribute
– The stylesheet must place an <a href...> tag
and enclose the tag attribute value in
quotes
4. Developing tags and
templates
• The Link Tag
– The template to do that is
– The @ symbol is the XSL reference to the tag
attribute of the XML tag
4. Developing tags and
templates
• The Picture Tag
– The <pic> tag is a stand-alone
– The tag encodes the file name of the image
and its desired display width
– Note that as a stand-alone tag is terminated
by the />
4. Developing tags and
templates
• The Picture Tag
– A stand-alone tag does not enclose anything
– There is no need for the <xsl:applytemplates/> tag
– This makes the <pic> tag slightly different
from those we’ve seen
4. Developing tags and
templates
• The Quote Tag
– Quotes are an example of text that should be
set off and noticeable
– Use the <blockquote> HTML tag and style it
as liked:
4. Developing tags and
templates
• The Quote Tag
– We can style the implementing <blockquote> tag in
the <head> section of the page, but it is just as easy
to style it inline
– By classifying different types of text, there
is tight control on the format of the page
4. Developing tags and
templates
• The Poetry Tags
– We identify several attributes of poetry (title,
author, lines) and assign tags to each.
– They are enclosed in the Affinity tag <poem>
4. Developing tags and
templates
• The Poetry Tag Templates:
4. Developing tags and
templates
• The Video Tag
– To include videos in the iDiary, embed a
connection to the player
– Most sites that stream videos have an
“embed” button near the video, and clicking it
gives you all of the HTML you need to show
the video
– Packaging this information into an XSL
template accesses the video
4. Developing tags and
templates
• The Video Tag
4. Developing tags and
templates
• The Video Tag
– Develop the XML and XSL as you did for the
stand-alone tag: <pic file=. . . />
– The approach allows for simply providing the
URL and getting the formatting automatically
4. Developing tags and
templates
• The Video Tag
– For the XSL text, use the <iframe> text format
– Replace the URL with the reference to the
<youtubestd> tag’s URL attribute: "{@url}”
4. Developing tags and
templates
• The Video Tag
– Notice there is one additional change from the
text that received from YouTube:
• the last attribute in the <iframe> tag is
allowfullscreen
– This is not a legal attribute since they are to
be followed by an equal sign and a “value”
– All this attribute is saying is that it’s Okay to let
the user display at full screen size
allowfullscreen = "true"
4. Developing tags and
templates
• Another Video Source
– Video embedding varies a lot
– The <youtubestd> tag probably won’t work for other
videos
– You may need to develop a new tag for each video
source
– To make an XSL template for new video tag, do the
same thing you did before
• Remove the URL
• Replace it with the "{@url}" reference
• Set the two attributes to be assigned the value true
Archiving Photos
• As the page was built, the iDiary.xml and
iDiarySS.xsl files and photos have been
on the desktop
• These need to be placed in a permanent
location
• Store the photos in a separate folder
within the folder containing the two
database files (call the folder imFiles)
Archiving Photos
• There are two choices for specifying the
path to these pictures
– Add the path in the XML file as part of the
<pic . . ./> tag (<pic file="imFiles/planet.jpg" . . . />)
– Add it in the XSL file as part of the <pic . . . />
tag template (<img src="imFiles/{@file}" . . . >)
• The first solution is the more flexible,
allowing references to images stored
elsewhere on the Internet as well as
other folders
Hiding Information
• All of the information in the database is
displayed
• We do have to tag everything, and we
must provide a template to process each
tag, but…
– But, we don’t have to display it!
Hiding Information
• Add a tag <personal> that encloses our
personal thoughts.
• Assume the <personal> tag is inside of the
<cool> tag
• It’s wise to include a comment to remind
ourselves what we’re displaying
Hiding Information
• You need to tell the transformer to
“process the information enclosed in the
matched tag,” or “leave it out”:
• When the transformer gets to a
<personal> tag, it checks to see what to
do
Hiding Information
• With no instructions to apply templates to
the enclosed information, it skips the
information inside the tags
• Note that including personal information in
the file without enclosing it in tags, or
tagging it but not providing a template
will result in the information displayed
Entering Data into the Database
• Create a "template" for a new entry in the
XML database file
• Use placeholders or dummy file names for
URLs, widths, etc.
• To use, copy/paste this "template" and edit
into the specific content for the new entry
Entering Data into the Database
Summary
• From this case study you now understand
the following:
– XML databases can record irregular data that
relational databases cannot
– An XML database can be directly displayed
by opening it in a browser
– Adding a stylesheet line to XML and building
templates in XSL allows the XML file to be
attractively formatted using HTML so that it
can be displayed by a browser
Summary
• From this case study you now understand
the following:
– A complex database can be set up
incrementally, adding tags and templates one
at a time, and checking that they work as
planned
– An XML database can optionally hide some of
its information, allowing for the selective
display of its contents