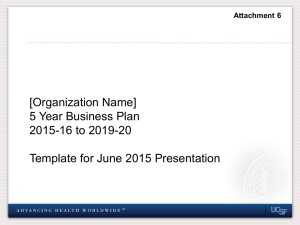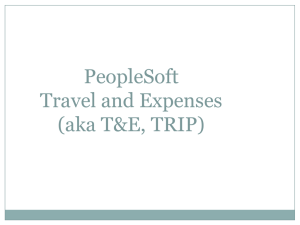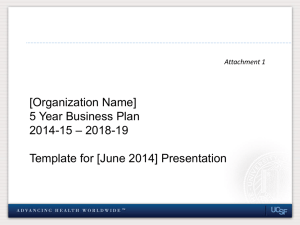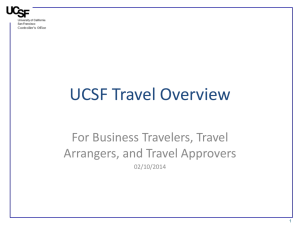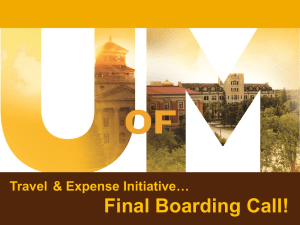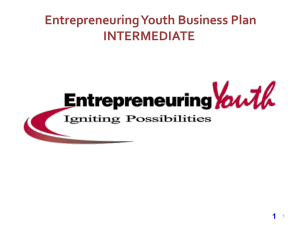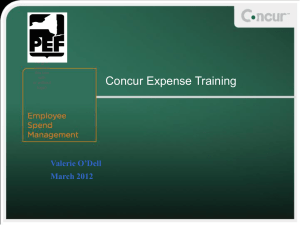Creating a New Expense Report
advertisement

Creating a New Expense Report for Travel Reimbursement Press F5 to begin the slide show. Slides will automatically advance. February 2014 1 Objectives After completing this lesson, you should be able to: • Create a new expense report • Add corporate credit card transactions to an expense report • Clear “Undefined” expense type on an expense report • Add “out-of-pocket” expenses to an expense report 2 To create your new Expense Report: From the Active Work Pane, click New Expense Report 3 1 2 3 4 5 6 7 8 9 ENTERING AN EXPENSE REPORT USING A SPEEDTYPE 1. Report Name: Enter Trip Return Date - Destination 2. Report Date defaults to the Current Date 3. There are 2 Policies in MyExpense: UCSF Standard Expense Policy (Employee) and UCSF Guest Policy (Non-employee travel expenses only) 4. Provide a detailed description of Business Purpose 5. Business Unit will auto default to the one set-up in your profile 6. Dept ID will auto default to the one set-up in your profile 7. Enter the desired SpeedType 8. Select the Expense Type 9. Indicate if you have received a Cash Advance 10. Once all required fields (as shown with red bar on left side) have been completed, click Next 4 If you are NOT using a SpeedType, you will need to fill in the fields below: Fund, Project, Activity Period, Function, & Flexfield (optional) Then click Next 5 CORPORATE TRAVEL CARD CHARGES? If you have any Corporate Travel Card charges, they can be viewed in Smart Expenses. To request UCSF pay your Corporate Travel Card business travel expenses (related to this trip) directly to U.S. Bank, simply select the appropriate charges, drag from Smart Expenses and drop into Expenses (Left Pane) Example: United Airlines Airfare for $150.00 6 Some of the charges will have pre-defined expense type while others do not. For those marked as Undefined, an expense type MUST be selected for the entry before it can be submitted. Click on the Undefined and follow next slide. 7 Click on the “drop-down” & select the appropriate expense type from list (see next slide). Complete all required fields (with red bar on the left side) & click Save Click on Undefined and new window on right will appear 8 As soon as all the fields with red bar are addressed (refer to slide 8); it will clear this “red” exclamation icon. 9 All exceptions with “red” exclamation icon need to be addressed before the system will allow you to submit. Click on the expense and complete/correct any missing fields to clear the exception. 10 Click on the expense type Airfare. A new window will appear on the right. Respond to all fields with “red bar” (on left side of field) and click Save 11 Occasionally you will see a Yellow Flag. This serves as a warning or reminder. 12 Adding an “out-of-pocket” expense Click the New Expense Tab and search for the Expense Type in the Search field or by scrolling through the options 13 Click on the Expense Type 14 A new window will appear for the newly added expense. Complete all required fields and click Save 15 Your newly added expense now appears in the Expenses pane 16 Questions CO Solution Center: Tel: (415) 476-2126 Email: COSolutionCenter@ucsf.edu 17 Congratulations! You have successfully completed the training for Creating a New Expense Report for Travel Reimbursement. 18