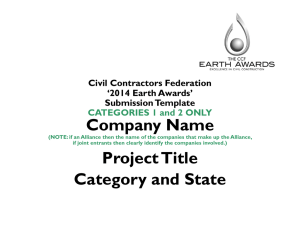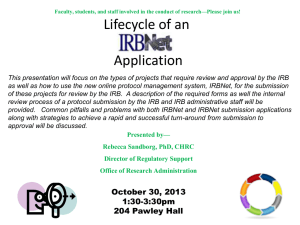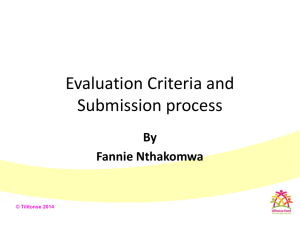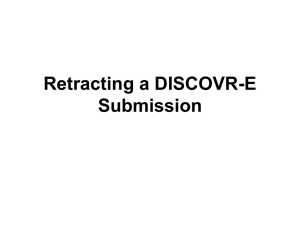PORTAL Demonstration Guidance Presentation
advertisement

PORTAL – Proficiency Online Reporting and Trend Analysis Secure web based reporting for all LGC PT schemes Introduction This presentation demonstrates the use of PORTAL and provides guidance on the terminology used throughout. • • • • • • • • The benefits of PORTAL Getting started User management Results submission Nominated results Committing results Reports Trend analysis The benefits of PORTAL • Standardised web based reporting across all LGC PT schemes. • Secure and online 24 hours a day, everyday. • Fast access to results submission, reports and interactive trending tools. • A user management system that ensures complete data traceability. • Full support provided by helpful LGC Standards staff in the UK or your local area. The benefits of PORTAL • Flexible operation that can be adapted to the way your laboratory functions. • Ability to report multiple results per analyte giving the opportunity to compare analysts, methods or instruments. • Choose to enter results by entire sample or individual analyte. • Intelligent importing of previously entered data. • Full control of submitted results prior to deadlines. The benefits of PORTAL • Multiple report types including detailed and concise options. • Methodology summaries provided throughout. • Ability to extract report data into Excel format. • All reports are stored in a secure online area. • Customisable trend analysis. Getting started • After receiving the samples you have ordered, you will find a PORTAL registration form within the sample package. • The registration form is specific to each scheme as identified by the verification data. • The verification data also provides your unique Lab ID number for this scheme and the e-mail address of your main laboratory contact (as supplied when you ordered the samples). These details are required to create your account on PORTAL. Please keep them safe. Getting started Important information • Only the main laboratory contact, as stated on the PORTAL registration form, can create an account. • The main laboratory contact is the person that LGC deems responsible for each PT scheme within your organisation. • After creating their account this person becomes the ‘Administrator’ of this scheme for your laboratory. • Only the administrator can create additional user accounts. This ensures that only authorised members of staff are able to access your data. • It is possible to create additional administrators, this process is explained in further detail later. Getting started Creating your account 1. To create your PORTAL account select ‘I don’t have an account. 2. Complete the registration form as shown. 3. The Lab ID and E-mail address must match the verification data on your registration form. 4. Please choose all other details yourself. 5. The initials are used to denote the results from this user in the individual report. They can be anything you like but are fixed to 4 characters in length. 6. Click ‘Create Account’ to complete the process. Getting started Regional configuration • The first time any user logs into PORTAL they are required to set their regional configuration. • Select your number format. • Whenever you submit data you should use the format selected here. • Reports will always be displayed in UK format i.e. Option 1. Getting started Regional configuration continued • You should also set your time zone. This ensures PORTAL functions correctly in your country. Getting started Regional configuration continued • Select ‘Save’ when you have finished setting up your regional configuration. Thank you! • You have now completed the ‘Getting started’ section. • On completion of this section you will have created your account on PORTAL. User management • In this section you will learn: – How to make the best use of PORTAL within your organisation; – How to create additional user accounts; – The difference between an administrator and an analyst; – How to add additional schemes to your existing account. User management Making the best use of PORTAL • After logging in and setting your regional configuration you will now have full access to PORTAL. • We recommend, before submitting your results, that you take a moment to decide how to make the best use of PORTAL within your organisation. User management Making the best use of PORTAL continued • The way you use PORTAL depends on how your laboratory functions and what you want to gain from your PT results. • PORTAL is flexible in its operation but there are essentially two options. Option 1. An administrator submits results on behalf of each analyst. or Option 2. Each analyst submits their own results. • You can begin submitting results with a single account, however this analyst’s name will be sent with all results. • If you want to record different analyst’s names with your results, you will need to create additional accounts for each potential analyst. User management Recording an analyst’s name • If you want to record different analysts names with your results, you will need to create an account for each new analyst. • You may be thinking… “Why do I have to create a user account?” Creating an account for each analyst allows us to easily identify their results which enables trending and traceability. “Why can’t I just manually type the name of the analyst in each round?” Each new account is given a unique ID number. The unique ID number is recorded against each result providing a more robust system than simply typing a name. Manual entries can be inconsistent, for example, Round 1: Susan | Round 2: Sue | Round 3: SM therefore it is difficult to assume this is the same person. User management Creating users 1. To begin creating user accounts you should log into PORTAL and select ‘Manage Users’. 2. Now select the scheme that you would like to create user accounts for and press go. 3. You will now see your user account listed. User management Creating users continued 1. To create a new user select ‘Create a new user’. 2. Complete the new user account form choosing all the details yourself. 3. Choose a username and password. (This must be set even if the user will never log into PORTAL). 4. Set a permission level for this user. (Adminstrator or analyst. See the next slide). 5. Click ‘Create Account’ to complete the process. User management Creating users continued • What is the difference between administrator and analyst permissions? • Administrator permission – The administrator can submit, view and trend results in their own name and on behalf of any other analyst. – If one member of staff submits results for all analysts they need to be an administrator. – If the member of staff is allowed to see other results from within your laboratory they should be setup as an administrator. – You can have as many administrators as you like. • Analyst permission – The analyst can only submit, view and trend results in their own name. – They can submit results on behalf of the laboratory but an administrator must review and commit them. – If the member of staff is not allowed to see other results from within your laboratory they should be setup as an analyst. – You can have as many analysts as you like. User management Creating users continued • Once you have created your new user account it will appear in the list. • Continue adding each new user account until all of your potential analysts have been created. • User accounts can also be created for any other members of staff that may need to access results or reports, for example, QA Manager, Technical Manager etc. • There is no limit to the number of users you can have. User management Managing users • To edit a users details select ‘Edit Details’. User management Managing users • continued Then choose between ‘Edit Details’, ‘Change Password’ and ‘Change Permission’. User management Adding schemes to an existing account • If you purchase samples for a new scheme but are already an existing user of PORTAL, you don’t have to create a new account. 1. Log into PORTAL with your existing account details. 2. Select ‘My Schemes’. 3. Enter the verification data as shown on the registration form received for the new scheme. 4. Click add scheme to complete the process. User management Adding schemes to an existing account • continued You will now have access to the new scheme. User management Adding existing users to a new scheme • Once you have added a new scheme you will need to setup any user accounts that require access to it. • If a user account already exists on another scheme in PORTAL, it can easily be added to the new scheme. 1. Select ‘Manage Users’. 2. Select the new scheme and press ‘Go’. User management Adding existing users to a new scheme continued 1. Select ‘Add an existing user to scheme’. 2. Select the drop down list of names and you will see all the user accounts that have been setup on other schemes. 3. Select a permission level for the user. (The permission level only applies to this scheme. It’s possible to be administrator for one scheme and only an analyst for another). 4. Select ‘Add an existing user to scheme’. User management Adding existing users to a new scheme continued • The user will now have been added to the scheme. • The next time this user logs into PORTAL they will have access to both schemes. • This process can be continued until all of your users have been given access and then you can begin the results submission process. Thank you! • You have now completed the ‘User management’ section. • On completion of this section you will have – Decided how to make the best use of PORTAL; – Setup any additional user accounts that you require; – Added any additional schemes that you participate in. Results submission • In this section you will learn: – The results submission process; – How to submit results for an entire sample; – How to submit results for an individual analyte; – Why we use a single nominated result; – How to review your submitted results; – How to commit your results. The results submission process • There are 5 important steps that will ensure your results are submitted correctly. 1. 2. 3. 4. 5. Enter your results. Nominate at least one result for each analyte. (See later slides for further detail). Save you results. Ensure you review the submitted results. Commit your results to finish. Results submission • To begin submitting results select ‘Submit Results’ from the menu bar. Results submission • You will now see the scheme selection page. Each scheme that your organisation participates in is shown here. • Each round is displayed here. • Scheme Name / Round Number. • Round start date / Deadline for results submission. = Results submission is open. = Results submission is closed. Results submission continued • Select ‘Enter Results’ next to the scheme and the round of your choice. • If you cannot access the scheme you require and you are the main laboratory contact for this scheme, you can add your permission via the ‘My Schemes’ section. • If you are not the main laboratory contact for this scheme, please speak to your administrator to be granted access. Results submission continued • You will now be taken to the analyte selection page. • Colour coding is used to indicate a results status. No result submitted Result entered Result committed • Sample name Click any sample name to enter results for the entire sample. • Analyte name Click any analyte name to enter results for the individual analyte. Results submission Sample results entry • Enables you to see all the analytes that belong to a sample on one page. • This option is recommended if you enter a single result per analyst. • Click on any sample name to access the sample results entry page. Results submission Sample results entry • • continued Select the analyst that the result belongs to or select ‘Lab Result’ if it’s for the whole laboratory. Now select ‘Go’. Results submission Sample results entry • continued If ‘Import previous round data’ is checked, any previously submitted data for this analyte will populate in the grid. Results submission Sample results entry • continued Method, Unit, Nomination status and comments will all be imported. Results submission Sample results entry • • continued Selecting any analyte name will move you into the results entry page for the individual analyte. This is useful if you have a second result by the same analyst. Results submission Sample results entry • • continued Enter the method you have used. If you select ‘Other’ please give details about the method in the comments section. Results submission Sample results entry • Enter your result (Required field) • • • continued Enter your uncertainty (This is an optional field but you are strongly encouraged to provide this value). If you enter the standard measurement uncertainty, it should be expressed as an absolute value for the result entered. For microbiology schemes please enter as a log10 value. Results submission Sample results entry • Enter your result (Required field) • continued Enter your uncertainty • (This is an optional field but you are strongly encouraged to provide this value). Enter an • analysis date (Optional field) Set the nomination status Results submission Sample results entry continued • Why do we use a single nominated result? • The requirement for only a single result per laboratory to be included in the statistical analysis of results has been made in accordance with the international standard ISO 13528, and supported by the United Kingdom Accreditation Service (UKAS) in our recent audit . • Nominated results have been introduced to prevent potential bias in results. • If all results contributed to the overall statistics there is a small risk that the data may be skewed and the assigned value affected. • All LGC PT schemes provide the opportunity to enter up to 13 results per analyte. • For each analyte we allow you to nominate 1 result per method, for a maximum of 3 methods. • In addition we allow a further 10 results that are not nominated. These can be used to compare additional analysts, methods or instruments. Results submission Sample results entry • continued What would happen if you didn’t nominate a result? If you did not nominate a result your laboratory would not appear in the main report and your result would not contribute to the statistical analysis. You would still receive z-scores for the non-nominated results submitted, based on the stats of the main report and you would be able to see your results in the individual report. • Which result should be nominated? This choice is completely up to you. Our recommendation is that you nominate the result that best reflects the result you would supply for any normal routine sample. • Can we automatically average your results and then nominate the average? Our recommendation is that laboratories should treat the samples in the same way as they would any routine sample. Routine samples are not normally analysed multiple times and an average result calculated. For this reason we do not automatically calculate an average of your results. The choice of which results to submit and of these results which should be nominated is the decision of the participant. • If you need any further advice please contact support@lgcpt.com or your local LGC representative. Results submission Sample results entry • Enter your result (Required field) • continued Enter your uncertainty (This is an optional field but you are strongly encouraged to provide this value). • Enter an • analysis date (Optional field) Set the nomination status • Enter any comments Results submission Sample results entry • • continued If you do not submit a result for a certain analyte please leave the row blank. If the row is not blank you can select ‘Clear Row’. Results submission Sample results entry •• • • continued After all youra results forathis sample clickplease the save button. If youentering do not submit result for certain analyte leave the row blank. Navigate to the next sample or results summary using the links provided. If the row is not blank you can select ‘Clear Row’ Results submission Sample results entry continued • If a problem has been encountered when saving the result hover your mouse over the field highlighted in red to find out the cause. • After you have corrected the problem please select ‘Save’. Results submission Analyte results entry • Enables you to enter multiple results for a single analyte. • This option is recommended if you enter multiple results per analyte, using the same analyst name. • Click on any analyte name to access the analyte results entry page. Results submission - Analyte results entry continued • Default values will already be in place when the analyte entry page opens Results submission Analyte results entry • continued If ‘Import previous round data’ is checked, any previously submitted data for this analyte will already be populated. Results submission Analyte results entry • continued Analyst, Method, Unit, Nomination status and comments will all be imported. Results submission Analyte results entry • continued Enter the analyst name or select ‘Lab result’ if it’s for the whole laboratory. Results submission Analyte results entry • Enter the method continued Results submission Analyte results entry • Enter your result continued Results submission Analyte results entry • continued Select the units you have used from the drop down list. Results submission Analyte results entry • • • continued If you enter the standard measurement uncertainty, it should be expressed as an absolute value for the result entered. For microbiology schemes please enter as a log10 value. This is an optional field but you are strongly encouraged to provide this value. Results submission Analyte results entry • • Enter the analysis date. This is an optional field. continued Results submission Analyte results entry • Set the nomination status. continued Results submission Analyte results entry continued • Why do we use a single nominated result? • The requirement for only a single result per laboratory to be included in the statistical analysis of results has been made in accordance with the international standard ISO 13528, and supported by the United Kingdom Accreditation Service (UKAS) in our recent audit . • Nominated results have been introduced to prevent potential bias in results. • If all results contributed to the overall statistics there is a small risk that the data may be skewed and the assigned value affected. • All LGC PT schemes provide the opportunity to enter up to 13 results per analyte. • For each analyte we allow you to nominate 1 result per method, for a maximum of 3 methods. • In addition we allow a further 10 results that are not nominated. These can be used to compare additional analysts, methods or instruments. Results submission Analyte results entry • continued What would happen if you didn’t nominate a result? If you did not nominate a result your laboratory would not appear in the main report and your result would not contribute to the statistical analysis. You would still receive z-scores for the non-nominated results submitted, based on the stats of the main report and you would be able to see your results in the individual report. • Which result should be nominated? This choice is completely up to you. Our recommendation is that you nominate the result that best reflects the result you would supply for any normal routine sample. • Can we automatically average your results and then nominate the average? Our recommendation is that laboratories should treat the samples in the same way as they would any routine sample. Routine samples are not normally analysed multiple times and an average result calculated. For this reason we do not automatically calculate an average of your results. The choice of which results to submit and of these results which should be nominated is the decision of the participant. • If you need any further advice please contact support@lgcpt.com or your local LGC representative. Results submission Analyte results entry • • continued Enter any comments relating to this result. If you have entered ‘Other’ as the method, please give details of the method here. Results submission Analyte results entry • continued Select ‘Update’ to save your result. Results submission Analyte results entry • • • • continued When the result has saved you will notice the end column change to Edit / New / Delete Select ‘Edit’ if you want to change the result. Select ‘New to enter another result for this analyte. Select ‘Delete’ if you want to delete the result. Results submission Analyte results entry • • continued To move to the next analyte use the links provided. Select any analyte from the drop down list and press ‘Go’ Results submission Analyte results entry • continued To move through the analytes in order select ‘Next Analyte’. Results submission Analyte results entry • continued To view a summary of your results select ‘View a summary of your results’. Results submission Viewing your result summary • After entering all your results you should review them using the result summary page. • The result summary page can be accessed using the links on each result entry page. • Results summary can also be accessed from the scheme selection page. Results submission Committing your results • Committing your results is the final step of results submission. • It confirms that the results you have entered are final and you are happy for these results to be included in the report. • If you have not committed your results they will not be entered into the report and you will not receive a z-score. • You can commit results at any time before the deadline. • If you edit a result that has previously been committed, you must commit the result again. Results submission Committing your results • • continued Open the results summary page to commit your results. Select ‘Commit All Results’. Results submission Committing your results • continued Results that have been committed are marked with a ‘Yes’. Thank you! • You have now completed the ‘Results submission’ section. • On completion of this section you will have – – – – – – Understood the results submission process; Entered your results by entire sample or individual analyte; Nominated at least one result per analyte; Saved your results; Reviewed your submitted results; Committed your results to be included in the report. Reports • In this section you will learn: – When reports are issued; – How to access your reports; – The different report types available. Reports Accessing your reports • All reports are issued within 4 – 15 working days of the results submission deadline. • An E-Mail notification will be sent to you when any new report has been issued on PORTAL. • To access your reports select ‘Reports’ from the menu bar. Reports Accessing your reports continued • Only reports for the schemes you have access to are displayed here. • 4 report types are available. • Main Report • Individual Report • Excel Report • Performance Report Reports The main report • The main report is the definitive version. • It contains the nominated results for all participating laboratories. • For each analyte we provide. – – – – • Data statistics Performance statistics Methodology summary Comments PDF Format Reports The individual report • A version of the report that is specific to your laboratory. • It contains your nominated results plus any results that were not nominated. • A result summary is provided to quickly highlight any problem analytes. • Contains a mix of performance statistics and data statistics. • The individual report should be used in conjunction with the main report. • PDF Format Reports The excel report • An excel version of your individual report. • Limited to quantitative analytes only. • Enables you to manipulate your own data. • Enables you to easily import the data into your in-house systems. Reports The performance report • Displays a trend chart for each analyte that has been reported within a selected round. • Plots a maximum of 11 rounds prior to the selected round. • All trends produced using nominated results. • Enables quick access to trend information on a round by round basis. • PDF Format Thank you! • You have now completed the ‘Reports’ section. • On completion of this section you will have understood – How and when reports are issued; – How to access your reports; – The difference between the report types available. Customisable trend analysis • In this section you will learn: – How to create a custom trend chart; – How to clear a custom trend chart; – The different chart types that are available. Customisable trend analysis • Trend analysis allows you to plot 4 different charts using your PT data. • Choose between z / z’ score trend, z / z’ score histogram, Bias/CV chart and performance rates. • To access trend analysis select ‘Trend Analysis’ from the menu bar. Customisable trend analysis • To begin select the chart type that you require and press ‘Go’. Customisable trend analysis continued • Configure the chart by selecting an option from each list, then press ‘Add to chart’. Customisable trend analysis continued • • Your chart will now be plotted. To clear this chart or start a new chart, select a chart type and press ‘Go’. Customisable trend analysis continued • The process used to create z score trend charts can also be applied to other charts. Customisable trend analysis continued • Example of a z score histogram chart. Customisable trend analysis continued • Example of a Bias / CV chart. Customisable trend analysis continued • Example of a performance rate chart. Thank you! • You have now completed the ‘Customisable trend analysis’ section. • On completion of this section you will have understood – How to create custom charts; – How to clear custom charts; – The different chart types available. Additional information • You have now completed all the sections in PORTAL. • Additional information can be found within the help section. • Select ‘Help’ from the menu bar. Additional information • Various downloads are available in multiple languages. • Select your language from the drop down list. • Translated documents will then be visible. • Further help and support can be obtained by contacting support@lgcpt.com or your local LGC representative. Any further questions? • If you have any questions regarding PORTAL please feel free to contact us. LGC Standards Proficiency Testing 1 Chamberhall Business Park Chamberhall Green Bury Lancashire BL9 0AP UK Telephone: +44 (0) 161 762 2500 Facsimile: +44 (0) 161 762 2501 Email: support@lgcpt.com Website: www.lgcpt.com