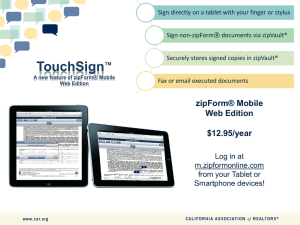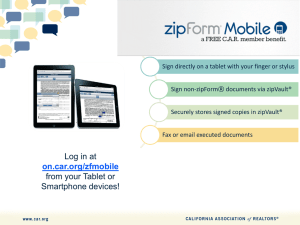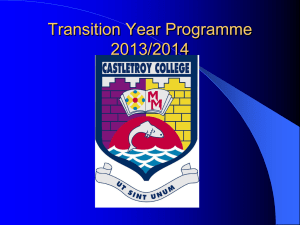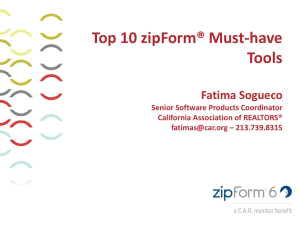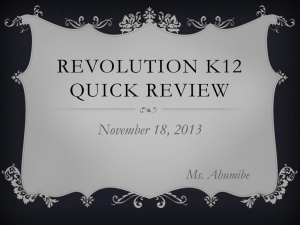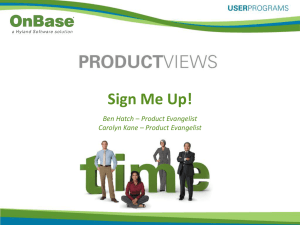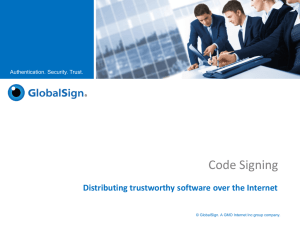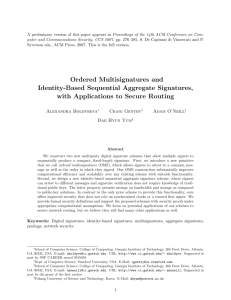Why Digital Signatures? - California Association of Realtors
advertisement
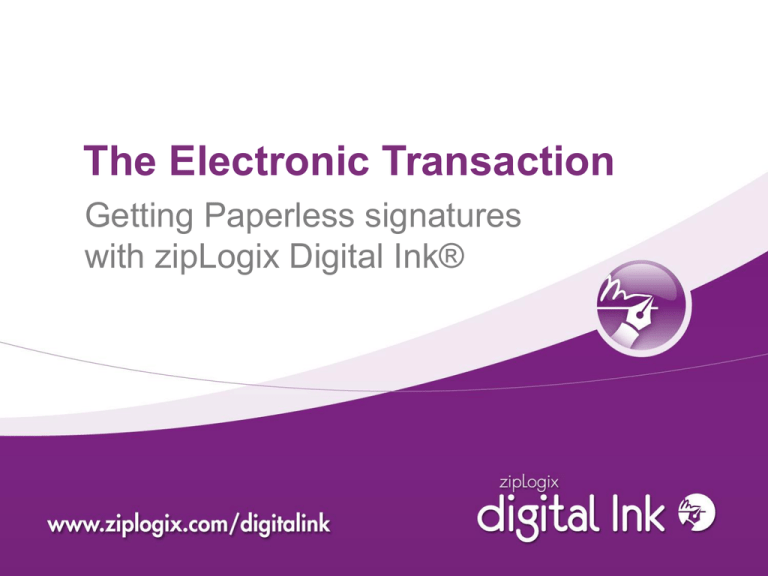
The Electronic Transaction Getting Paperless signatures with zipLogix Digital Ink® The Digital Signature Advantage • Permanently secure the document’s content and signer identity. • Easily set up documents for signing directly from zipForm® 6 • Incorporate PDFs for a complete signing packet Why Digital Signatures? • Digital signatures permanently secure the identity of signers and the document’s content. • Once the document has been signed, its integrity is permanently protected. • Any attempt at changing the data or tampering with the signatures automatically and visibly invalidates the document and signatures. • Peace of mind for you and your clients. Digitally Signed Seal Digitally Signed seal shows this document and signature are original Easy-to-Use 1. Send contracts to be signed directly from zipForm® 6 Professional, Mobile, or Standard 2. Prepare documents for signing 3. Participating parties click to sign documents 4. Track progress from zipForm® 6 Professional zipLogix Digital Ink® zipLogix Digital Ink®works from within your zipForm® 6 Transaction 1. Open the forms 2. Click the eSign option on the File menu Send PDFs without zipForm® forms 1. Open forms 2. Send contracts to be signed Prepare for Signing 1. Select forms 2. Customize message 3. Select signers Click to edit signers Verify ID: Optional service that asks signers a series of questions to verify their identity before they sign. Each identity verification is $5.00 Click to add a PDF 4. Continue Step 1: Manage Signing Parties 2. Continue Add Signer Change signer order Edit signer information 1. Review Signers CC List: Signers or outside parties who will receive an email with all signed documents attached once all signers have completed signing (in addition to the link all signers receive to download signed documents). Click the CC List button to add people who are not signers. Step 2: Manage Documents 2. Continue Click to add a PDF document Edit document name 1. Review Documents Step 3: Manage Signatures 2. Continue Change document Click and drag to place a task Click to select signer or task 1. Review Signature Areas Manage Signatures (Options) Click to add a date field Edit Properties Click and drag to resize Delete signature/task Date Fields: The separate date field will automatically add a time and date stamp to a signature or initials once a signer has clicked the “Finish Signing” button. Make mandatory or optional Save changes Step 4: Send Edit the text for the email signers receive 1. Start signing process Confirm Sending 1. Click Yes The first signer(s) will be emailed instructions immediately once you click Yes to confirm sending this signing packet. Transaction Started The first signer has been notified. This Status page can be used during the signing process to check the status of signatures. This page can be reached from zipForm® by clicking the Check Status option on a file or from the eSign button. Email automatically sent to first signer Email from zipLogix Digital Ink Online Signatures 1. Click to start signing Signing: E-Sign Consent 1. Read the Legal Consent 2. Click accept 3. Click Next Signing: Create Your Signature Or, generate a computer (font) based signature 1. Create a PIN (password) 2. Sign using your mouse or touchpad 3. Click On to View/Sign (Optional) Select a signature Or, sign using your mouse or touchpad 1. Create a PIN (password) 2. Select your signature style 3. Click On to View/Sign Signing: View/Sign Documents Your list of documents to be signed appears Change document list view 1. Click Next to start signing Signing: View/Sign Documents You can also preview a thumbnail of the documents Change document list view 1. Click Next to start signing Signing: Click to Sign Jump to the next task 2. Click Finish Signing 1. Click the blue button to sign Signed dates autoadded after you click Finish Signing Signing: Documents Signed A green check lets you know the document is complete 1. Click Open to view the document Reviewing a Signed Document Print or download Digitally signed Review or Download Signed Forms View completed signature packets in zipVault® 1. Click Check Status 2. Click the date/time documents were sent 3. Click View Download or Check Status View complete history Email a signer Download Check Status: Downloading or checking the status is available for 30 days (expired or canceled packets are archived sooner). Final, signed documents are automatically stored in zipVault® after all signers have completed signing. Making changes or canceling Change documents or signers* Cancel (delete) this packet of documents Making Changes: *Only documents that have not yet been signed, or signers that have not yet started signing can be edited in any way. Once a document has been signed, or a signer starts signing, for security reasons you are not allowed to make changes. zipLogix Digital Ink® File Manager in zipForm® Professional Review or manage signed contracts, or send out new files for signatures. View final signed documents in zipVault® Send a PDF without zipForm® files Check Status Enable zipLogix Digital Ink® • • • • Member Benefit for many REALTOR® associations Directly integrated with zipForm® 6 No extra usernames or passwords to remember. Check the status of signed contracts directly from zipForm®. • If you do not see zipLogix Digital Ink® when you click eSign in zipForm®, follow these steps: 1. Click the TOOLS tab 2. Click the Options button 3. Click the eSign Tab in the options window 4. Click the button for zipLogix Digital Ink® 5. Save your changes Affordable pricing, no commitment A member benefit in some areas! 1 Credit ($8.95) 5 Credits ($27.95) 10 Credits ($40.00) $8.95 / Transaction (as many contracts as you need for the same property and clients) $5.59 / Transaction (as many contracts as you need for the same property and clients) $4.00 / Transaction (as many contracts as you need for the same property and clients) zipLogix Digital Ink® System Requirements It is important that you view a zipLogix Digital Ink® signed document using Adobe Acrobat - The Adobe PDF viewer is free, and can be downloaded at www.Adobe.com - Using a different viewer, you might not see the signature properly - It is especially important to remember this for Apple computers. The Apple Preview function will not properly show the signatures. Thank You www.zipLogix.com/digitalink Sign in and access zipLogix Digital Ink® through zipForm®, no extra usernames or passwords required Support.zipLogix.com