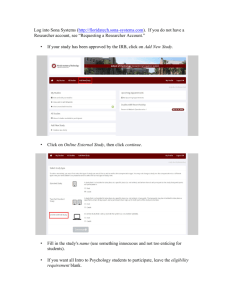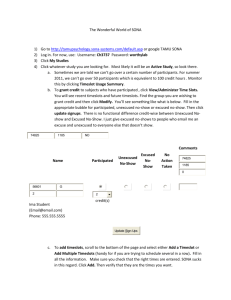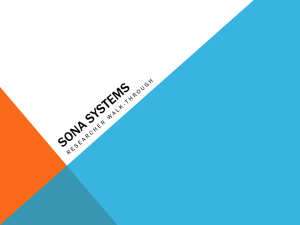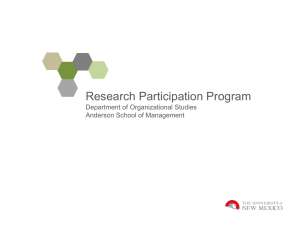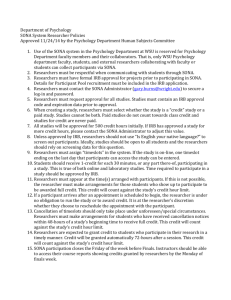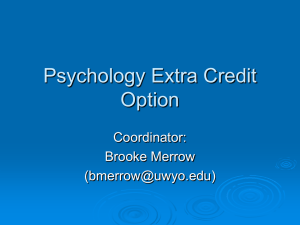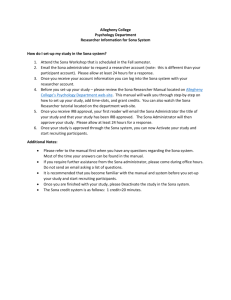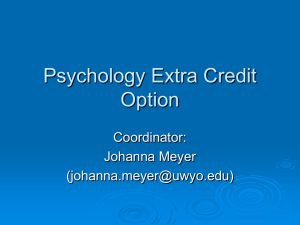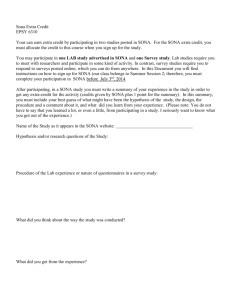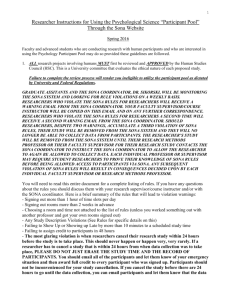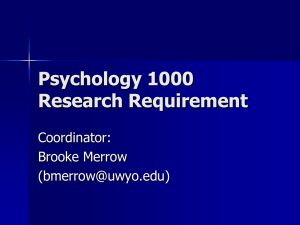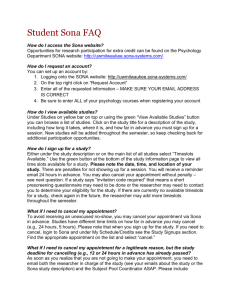SONA Tutorial - Department of Psychology
advertisement

SONA SYSTEM: RESEARCHER GUIDE University of Montana Department of Psychology (adapted from University of Sussex) Why Sona? • Demonstrated increase in attendance/decrease in “no shows” • Online sign-ups: no more scheduling emails! • Instant online booking • Assign credits online • Pre-screen participants • Email notification of sign-ups and cancellations • Loads more – ask us what it can do! Getting a SONA Account • • • • You must first get both IRB and Subject Pool approval to run a study. After that point, if you do not already have a SONA account, you need to set up a research account on SONA. To get an account, e-mail the subject pool chair at luke.conway@umontana.edu. NOTE: You only need to get an account once. If you already have an account, you can skip this step. In the e-mail to the subject pool chair, include the following information: – 1. Your First Name – 2. Your Last Name – 3. Your umontana e-mail address – 4. Whether or not you have another SONA account (e.g., if you are an instructor offering extra credit, you will need different accounts for being a researcher and for being an instructor, and that requires me to give you a slightly different user ID for each account). The subject pool chair will create your account, and you will be automatically sent an e-mail with your account id and password. Then you can move on to the next slide! Logging In umontana.sona-systems.com (no www) This is what you will see: Log in with your ID and password. What you will see next: Add a New Study Pick your study type We are going to start with a standard study Enter your study info Add New Study: Main Points • • Most of these things are self-explanatory, so I’m not going to explain them. A few key points/rules: – Brief Abstract versus Detailed Description: If you have a study that was approved by the IRB for the old sign-up sheets, then put that language in total in the next box (‘detailed description’) and put the first (or first and second) sentence of that detailed description in the brief abstract. • Otherwise, simply get IRB approval for what you plan on putting in the Title, the Abstract, and the Detailed Description – and then put those in here. (A common thing to do is to use the language from your consent form description (section 2) verbatim in the detailed description). – Credits: • You should list your study in increments of 30 minutes (30 minutes, 60 minutes, 90 minutes). Err on the side of the longest participant and round up to the next 30 minute interval. • 1 credit = 30 minutes. This is NOT OPTIONAL; it is departmental policy; if your study is 60 minutes, then you can give 2 (no more and no less) credits, and 2 credits only. And so forth. – IRB: You have to put information about the IRB status of your study to activate it. You should be sure you do this accurately – we are on the trust/honor system here; don’t make that trust misplaced! (Violators will be severely punished). – If in doubt, leave the defaults in place. While we wanted to give researchers options should they want them, for most “basic” studies, the defaults will suffice. – Activate Study. Once you activate your study, it is active and available to participants – so do this with caution, only when you are ready to launch your study. Timeslots and more You will have this information available under the information about your study. Click on “view/administer time slots.” Timeslots You should now see this page: Timeslots If you choose to add a timeslot, this page opens: Choose date & time You’ve already told the system the study duration. Multiple subjects can be run at once! Note: I got this screen shot from another university – in our system, you have to type in the room (but this does not mean you have the room – still need to book it) Timeslots The procedure is similar if you add multiple timeslots! Choose number of slots Choose start date and time Specify time btwn sessions Add number of participants and location Timeslots This is what you should see when your timeslot is added: Timeslots You can also monitor your time slot usage: Additional Features The system also allows you to email participants: Additional Features The system also allows you to preview your study to see what the participant sees. What do the participants see? Participants’ start pages have less information. But “study sign-up” is easy to find! What do the participants see? Study sign-ups lists the active studies in random order (this screen shot only included 1). Participants can also see if times are available, number of credits, eligibility and your “tag line.” What do the participants see? Once participants click on a study…. … they can choose to view available time slots at the bottom. What do the participants see? Timeslots are listed like this: The participant just clicks on a time to sign up! The participant can still see other times after signing up, in case he/she wants to change to another time. What do the participants see? Sona automatically sends an email to them confirming the sign-up. The reply-to email is the researchers! Depending on your settings (when you set-up your study) the system will email you too! Sona also sends the participant a confirmation email the night before (5:00 PM). What do the participants see? From the main page, participants can also track their credits and calendar. Now that they signed up: You can also click on timeslots and see who is coming. Now that they participated: When you go to “my studies” you can view your uncredited timeslots. Now that they participated: To simply grant the standard amount of credit you specified, choose “grant credit.” YOU HAVE TO GRANT THE STANDARD CREDIT IF THEY PARTICIPATED! Now that they participated: Sona won’t let them participate again!