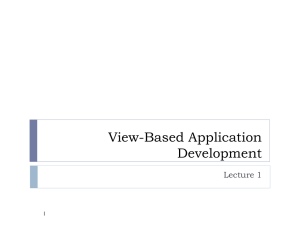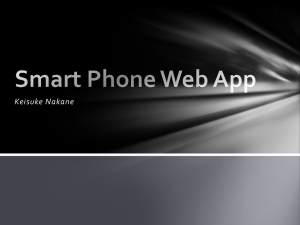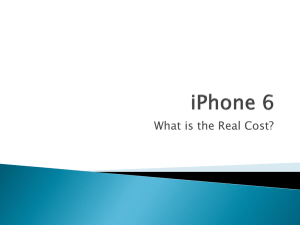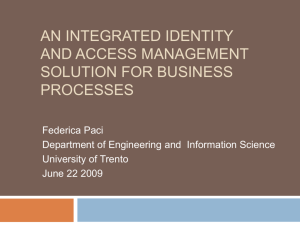lecture1
advertisement

Introduction Getting Started 1 Overview The Game GUI Programming Development Tools iPhone View-Based Application Architecture 2 The Game Name: BallShooting Game Objective: Shoot the targets shown on the current window within a certain time limit Screen Shot: See the Next Slide. 3 Screen Shot of the Game 4 GUI (graphical user interface) programming – Multiple Execution Flows Multiple media outputs Multiple flows of GUI application Multiple user inputs 5 Console programming vs. GUI programming – Development issues Console programming: write the code compile it run and debug it GUI programming: 6 also need to design the interface (i.e., screen layout of the application) with the help of an interface builder work on code and interface alternately (similar to building web pages) More on GUI Programming You can draw your interface using Interface Builder In Interface Builder, you can also specify a name for referring to a particular image in the codes E.g. we use userImage to represent the shooter on the interface When you want to put an image in another position, you can specify a new location inside the program codes Introduction to Development Tool – Mac Desktop When you turn on Mac, you will see 8 Searching for Application on Mac Machine You can press the icon on the right upper corner to search for application: 9 iPhone App Development Tool - Xcode Basically, we need a place to write our iPhone app. In Mac, Xcode is provided to do so. 10 Create a New Project in Xcode You can create a new project by pressing: 11 iPhone/iPad Project Selection Now, you can select whether you would like your app to be run on iPad or iPhone. Note that iPhone app can also be run on iPad by resizing the app during runtime. 12 View-Based Application Template There are quite a number of application frameworks provided. The most common one is the view-based (the one that we are developing in this workshop) Here, we input our project name as: BallShooting Then, several files will be generated automatically, including 13 BallShootingViewController.h - The View Controller Header File BallShootingViewController.m – The View Controller Implementation File BallShootingViewController.xib – The View Controller Interface Builder file View based application project – BallShooting App Delegate Main BallShootingViewController Main Window 14 View-based Application Architecture main App Delegate View Controller Main Window View Controller Screen view 15 View-based Application Architecture - Main main Represent as a file “main.m” App Delegate Acts like that of main function in C/C++ program which will be the first place to call during the program starts Invoke App Delegate View Controller Main Window View Controller Screen view 16 View-based Application Architecture – App Delegate main Represent as files “<ProjectName>AppDelegate.h”Header File “<ProjectName>AppDelegate.m”Implementation File Will be activated to handle the several application events: Invoke App Delegate Invoke Invoke View Controller Main Window Invoke View Controller Screen view Further invoke: 17 Application Launched Application Terminated Main Window Frame View Controller View-based Application Architecture – Main Window Frame main Represent as a file“MainWindow.xib” Acts as a frame container to include all other UI Components Invoke App Delegate Invoke Invoke View Controller Main Window Invoke View Controller Screen view 18 View-based Application Architecture – View Controller main Represent as files Invoke App Delegate Invoke Invoke View Controller Main Window View Controller Screen view 19 Controls various UI components on the screen view, i.e., when, where, and how the UI components are shown Invoke <ProjectName>ViewController.xib <ProjectName>ViewController.m <ProjectName>ViewController.h We can implement the code logic here to control the UI By default, the screen view of the view controller is added to the main window during startup of the view controller The only files we need to work on! Xcode Layout I c. Compile and Run a. Target Device/Simulator b. Files Location d. File text Editor 20 Target Selection – Device / iPhone Simulator Select whether your app would like to run in a real device or iPhone simulator 21 File Text Editor in Xcode 1. When you highlight the file here 2. Corresponding content will show here 22 Information Property List I Most properties of the app can be modified in the information property list file. i.e., BallShooting-info.plist 23 Information Property List II Information Property List – Hidden Status Bar Information Property List – Supported Orientations Information Property List – Icon file 24 Screen Shot After Modification Landscape Orientation with no Status Bar BallShooting Icon 25 Interface Builder I When you double click “BallShootingViewController.xib” b. View d. Attributes Inspector a. Library c. Components 26 Interface Builder II Open Library window Here Open Attribute Inspector window Here Open view window here 27 Developer Documentation I When you want to look for help during coding, you can look for the developer documentation. 28 Developer Documentation II Type in the item that you would like to search here For example, you can search for NSString in the search field to look for related functions. 29 NSLog – Debug Console Usually, we will add in some screen output in various parts of the program to perform debugging task. This can be done by: Press to pop up the debug console window The string message pass to the NSLog will show up in the console 30 Another way of activating the Debug Console 31 References 1. 2. 3. 32 Peter Bakhirev et al., Beginning iPhone Games Development, Apress, 2010. Wei-Meng Lee, Beginning iPhone SDK Programming with Objective-C, Wiley, 2010. Erica Sadun, The iPhone Developers Cookbook, Second Edition, Addison-Wesley, 2010.