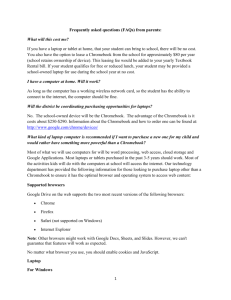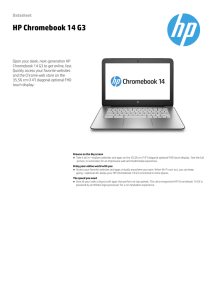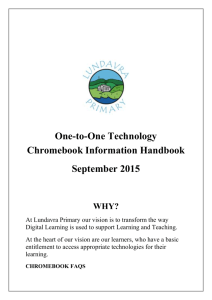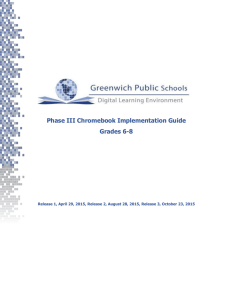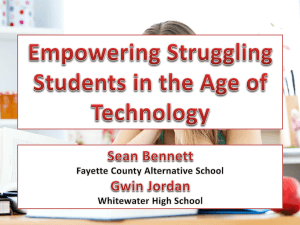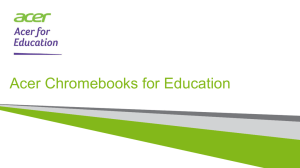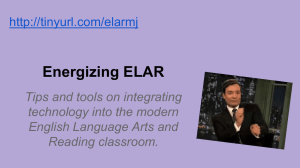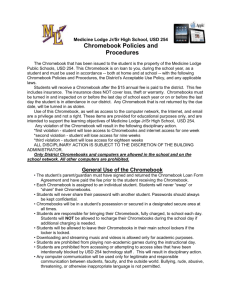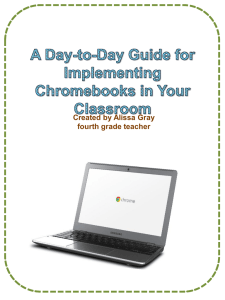Chromebook Basics PowerPoint
advertisement

Chromebook Basics: Using Chromebooks In the Classroom: • Proper storage and charging within the charging cart • Distributing devices to students Chromebook Components: Memory Card Slot 3.0 USB Port HDM1 Port USB Port Power Port (Charging) Head Phone Jack SD Card Slot Chromebook Components: HDM1 Port Chromebooks can be connected to the new Epson projectors using the HDM1 port. • If the Chromebook screen is not displayed on the whiteboard after connecting with the HDM1 port: hit Ctrl and the key • Whiteboards are not interactive when connected with Chromebooks; i.e. links are not live; but the pens will work Chromebook Components: Camera Note: The Chromebook camera will only work when a camerarelated software program, such as Skype or We Video is activated Why Chromebooks: 1. Speed (with 8 second max boot time) 2. Cost 3. Security 4. Web-based no downloads or installs 5. Wireless 6. Peripherals 7. Battery Life (8 hours) Chromebook Resources: • • • • www.parklandsd.org Click on Departments Click on Technology Click on Chromebook Support Page To find video tutorials, a Chromebook basics downloadable PowerPoint, list of available apps and access to the Chromebook app store. Chromebook Resources: Video 1: Intro to Chromebooks: The Native Environment Chromebooks, Google Accounts and Students: You MUST have a Google Account to use a Chromebook . • Parkland students K – 12 have Google accounts • Only students 7 – 12 have Google gmail accounts • Student Google account usernames are: first letter of first name + first 5 letters of last name + last 3 digits of student id @student.parklandsd.net i.e. bbrein123@student.parklandsd.net Password is: student id # Google Accounts provide 25 GB of storage – free! Chromebook Resources: Video 2: Chromebooks Part 2: the Citrix Receiver (Portal) Chrome OS and Citrix Receiver: Use the Chrome OS: • To surf the web • To copy and paste text and images to Google Docs Use the Citrix Receiver Apps: • To access, open and save files on the home directory Log in to the Citrix Receiver: • Within the Parkland Campus: apps.parklandsd.org • Outside the Parkland Campus: portal.parklandsd.org • Open applications within the Citrix Receiver in order to copy and paste text and/or images from web pages to MS Office applications, or from one MS Office document to another Chromebook Resources: Video 3: Chromebooks Part 3: the Desktop Environment Chromebook Resources: Video 4: Chromebooks Tips and Tricks The Chromebook Shortcut Keys: Chromebook Keyboard Tips: 1. To simulate a RIGHT mouse click on the Chromebook: tap the touchpad with two fingers simultaneously 2. To scroll up and down a web page: move two fingers simultaneously up or down the touchpad 3. To simulate the back or forward arrows on Google to look at previously viewed webpages: use two fingers to “swipe” along the top or bottom of the touchpad 4. To take a screenshot of an entire page: Use CTRL+ Chromebook Keyboard Tips: 5. To take a screen shot of a portion of a page: Use CTRL+ Shift+ (This turns your cursor into a crosshair. Hold one finger down on the touchpad while drawing a rectangle around the desired portion of the page with another finger, then release.) 6. To enlarge type on a page: CTRL + 7. To reduce type size on a page: CTRL – 8. To find text on a page: CTRL + F Let’s Play with the Apps: The following apps have already been added: • • • • • • • • • BioDigital Human Khan Academy Google Drive Google Dictionary Duolingo Exit Ticket Google Slides 3DTin World Data Atlas • Quick Equations • IXL Math • Accelerated Reader BookFinder • CK-12 • Nearpod • GeoGebra • EasyBib • TypingClub • Desmos Graphing Calculator To Find More Apps: • Go to https://chrome.google.com/webstore#category/apps • Contact Beth Breiner (breinerb@parklandsd.org) if you find apps that would be useful for your classroom • Remember that any Web 2.0 application or web site can be used on the Chromebooks • A good resource for web-based instructional technology is the American Association of School Librarians (AASL) Best Web Sites for 2014 • Links to both of these resources can be found on the Parkland Chromebook Support Page • Go to www.parklandsd.org • Go to Departments • Go to Technology • Go to Chromebook Support page Google Chromebook Printing • You can only print from the native Chrome OS environment • You cannot print from a USB drive – documents need to be uploaded to Google Docs first • You can only print from web-based applications • Click on upper right icon • Click Print • Another option is to press Ctrl + P (most common) • Change Destination to your cart (i.e. HSCART#). There is no Google Cloud. • More information about Chromebook Printing can be on the Chromebook Support Page Additional Items/Wrap-Up • FYI: Lauren Will has offered to come to your class to do a Chromebook Intro. Please contact her directly to set this up if you are interested • Look for additional workshops on using Google Apps in conjunction with the Google Chromebooks as part of the Parkland Fall Academy • Thank you!