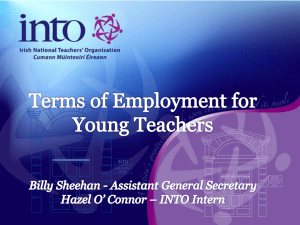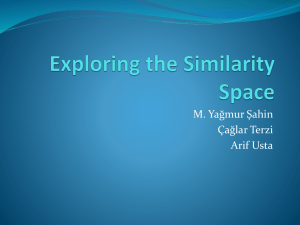click here for slides
advertisement

General InForm Training Training Session Outline Getting Started– InForm Overview and Navigation Tips Entering Data and Editing Data Overview InForm Features Add Entry Forms Dynamic Forms Repeating Forms Queries – Trial Details of Reviewing and Resolving Wrap Up– Helpful Hints and Admin Details 2 InForm… InForm is an Electronic Data Capture (EDC) system which: Enables site staff to enter Participant data into an Electronic Case Report Form (eCRF) Uses the power of internet technology to streamline the clinical trial data collection process. Enables real-time access to all aspects of the management of clinical trial data. 3 InForm… How? 1. After training, each user will receive the trial URL, a username and temporary password. 2. Log in and change temporary password to a private one 4 Password Requirements Passwords can be changed at any time. Password length Requirements: 6 - 32 characters. Passwords are case sensitive, c is different from C. Passwords are automatically set to expire every 120 days You will have to re- log in with your username and password after a pre-determined time while working in InForm or after a period of inactivity. 5 Automatic Password Reset “Forgot Password” After activation, if you’ve forgotten your password, enter your User Name and click ‘Forgot Your Password?’ Be sure to do this as soon as you realize you don’t remember your password. Three unsuccessful login attempts will cause your account to become inactive. 6 Automatic Password Reset “Forgot Password, continued” 1.Respond to your question and click Reset Password 2. A new, temporary password will be emailed to you. 3. You will be prompted to change your password again when you log-in with the temporary password. 7 Changing your Password ‘As Needed’ To change your password at anytime, select the trial logo box located here 8 EDC Help Desk For password questions or any other questions about the InForm system, please contact the EDC Site Support Help Desk at 1-866-999-3274 OR e-mail: edchelp@mc.duke.edu Hours 8:00am-8:00pm EST Monday – Friday 9 System Security The systems used for processing data on the PROMISE trial is required to meet the security and privacy specifications set forth in: Computer Security Act of 1987: http://csrc.ncsl.nist.gov/secplcy/csa_87.txt OMB A-130*, Appendix III: http://csrc.ncsl.nist.gov/secplcy/a130app3.txt DHHS AISSP** Handbook: http://irm.cit.nih.gov/policy/aissp.html Privacy Act of 1974, Public Law 93-579, December 31, 1974 (5 U.S.C. 552a) *OMB A-130: Office of Management and Budget (OMB) Circular A-130 also called ‘Security of Federal Automated Information Systems,’ ** DHHS AISSP: Dept. of Health and Human Services Automated Information Systems Security Program 10 System Security Your InForm™ Account Training Database: You will be assigned a userID and password to the training database The training database and your access will remain active throughout the trial Production Database: After successful completion of training, each user will be notified via separate e-mails of their userID and temporary password to the production database For security reasons, your e-mail must not be a shared account. This is so the temporary password will be secure until you receive it and change it. 11 System Security System Operational Time Limits The system will end a session after a period of inactivity of : The system will end a session after a period of sustained activity: 12 15 minutes 2 hours Let’s Get Started… 13 The Home Page Navigation Pane Always Present First screen to appear after successfully logging into InForm Screen Pane 14 Home Page Logging Out of InForm It is very important to always select the Logout button to end your InForm session securely. 15 Home Page InForm Portal The InForm Portal is a repository of study related documents to aid in the entry of data. Documents included in the Portal are: - Protocol - Paper CRF, if applicable - eCRF Completion Guidelines - Any other needed documents These documents will be located under the appropriate tab. 16 Home Page Selecting a Patient Select the Patient number from the drop down menu. This takes you to the individual Patients Time and Events Schedule 17 Select the Visit you want to view for a specific patient Click the ‘GO’ button Navigation Pane Selecting a Patient Clicking on the Patients button gives you a list of all Patients at your site 18 Finding Your Enrolled Patients High-Level view of all Patient Casebooks List of Visit for each patien List of patient numbers in your site Click on an underlined patient number to view the details of all form for a Patient in the Patient’s ‘Time and Events Schedule’. These buttons will allow you to view additional pages of participant casebooks. *12 participants per page* 19 Navigating in Patient View Highlighting Forms - 1 Can use highlight button to filter on which subjects you wish to view 20 Navigating in Patient View Highlighting Forms - 2 Click on incomplete box: Notice the yellow traffic lights are highlighted 21 Subject Status Definitions All – All enrolled subjects. Enrolled - InForm Enrollment must be complete and subject has been enrolled in the study. Randomized - Subject must be randomized in the InForm software (Not used) Not Complete - Study Completion form (as designed per InForm requirements) must be completed for the subject. The form must indicate that the subject has dropped out of the study. Complete - Study Completion form (as designed per InForm requirements) must be completed for the subject. The form must indicate that the subject has completed the study. 22 Traffic Lights Active Open Queries When viewing participants in InForm, the traffic light icons provide information on a visit or form level Missing Data Values Active Open Queries & Missing Data Values Completed and No Open Queries Not Started 23 Casebook View Visit level view of all Participant Casebooks Traffic Light Icons 1 Traffic Light = 1 VISIT Active Open Queries Missing Data Values Active Open Queries & Missing Data Values Completed and No Open Queries Not Started 24 Time and Event Schedule Form Level View of all eCRFs for a Patient Name of Each Visit List of all forms (eCRFs) for a patient Click on traffic light to go to that specific eCRF 25 Time and Events Schedule Form Level View of all eCRFs for a Patient Traffic Light Icons Patient Number 1 Traffic Light = 1 eCRF Active Open Queries Missing Data Values Queries & Missing Data Values Completed and No Open Queries Not Started 26 Form and Visit Ruler Navigation Through a Visit Visit Ruler Form Ruler Note: Visit Ruler – Current Visit is highlighted in Yellow Form Ruler – Current Form is highlighted in Yellow 27 Form Ruler Identify Forms with Problems Exclamation Mark (!) next to form indicates one of the following: - Missing Data - Query is present on that form 28 Navigating within the Visit Click on the Study Visit Ruler to navigate between visits Click on the yellow arrow to return to Time & Events Schedule Click on the eCRF Tabs to navigate between forms within a visit 29 Navigating T & E Schedule Where are the forms? Click on the traffic light for form needed Scroll bar on right hand side to move down this page for remaining forms 30 Navigating in InForm Submitting Data Click the Submit button to save newly entered data 31 Click the Return button to return to the Time and Events Schedule without saving your changes InForm ICONS What are these Symbols? Icons 32 Icon Definitions Comment No comment entered for item Audit Trail No changes to the item Query Freeze Form or Casebook frozen No query exists for item (Seen at Casebook and Time and Events Schedule view) Re-Set Icon (Eraser) Comment entered for item Changes have been made to the item Once these icons turn yellow, they will always be yellow. The icons indicate activity has occurred Query exists for item Used to clear data from a form item that has previously been submitted Indicates there are no open queries 33 Create a Comment Click on comment button 34 A ‘Comment’ The Comment Bubble can be useful to describe specific circumstances and explain data responses. The Comment Bubble allows for a selection of pre-set reasons (Not Done, Not Applicable, Unknown), as well as free text entry describing the specific data value. Comment Bubble free text is NOT stored in the ‘back end’ database, but is stored permanently in InForm. Comments can not be analyzed. 35 Comment Icon Takes you to the Comment Tab To enter Comment: -Make Comment -Indicate Reason -Click ‘Submit’ 36 Query Icon Click on query flag 37 Query Icon Takes you to the Queries Tab 38 Audit Trail Click on audit trail icon 39 Audit Trail Icon Takes you to the Audit Trail Tab The most recent action is listed at the top. As you edit data, your changes are saved in the Audit Trail This Audit trail includes date/time/editor’s username stamp This information helps ensure data integrity as required by Regulatory Guidelines for clinical data Audit trails can be viewed by clicking on the icon associated with each data item 40 Navigating in InForm How to Print an eCRF Form To print a form – open form you want to print - 1 – Select Action ‘Print Preview’ - 2 – Click on Apply 41 Navigating in InForm How to Print an eCRF Form This is the Print Preview. Click on ‘Print’ to print the page 42 Navigation Quiz 43 Entering and Editing Data Entering Data in InForm Before Data is Submitted Data can be entered and changed without specifying a Reason for change before Submit (save) 45 Click the Submit button to save newly entered data Data Entry Changing Data After Submitting Any problems with the data will appear immediately after Submit Open Query (Shows in Pink) Missing values (Field turns yellow) 46 Data Entry Changing Data (after Submit) To close Query, click in the field – update the value and enter reason for change. Data changes after Submit will remain in the audit trail Enter Missing Data Values and click Submit 47 Data Entry Changing Data (writes to Audit Trail) 1. Change the value 2. Enter a reason for the change 3. Click the Submit button to save the correction 48 Data Entry Changing Data (Audit Trail Icon) After the data value change, the Audit Trial Icon will turn yellow, indicating activity 49 Data Entry Types of Comments You can enter a comment on the item level or form level Item-level comments – Comments that refer to one item on a form Form-level comments – Comments that refer to all items on the for this study Reminder: Do not use this unless necessary. This data will not be in the analysis for this study. 50 Data Entry Create a Comment - 1 Form Level Comment Item Level Comment 51 Data Entry Create a Comment - 2 Click on the comment button – The following form will appear: 1. Enter comment and reason 2. Click Submit 52 Data Entry Create a Comment - 3 Not Done is entered and comment icon has turned yellow 53 Inform Features Form Types and Functionality There are different types of forms used in the InForm databases Why do you need to know? Each form type has unique functionality Certain form types are best suited for certain types of data collection Each form type has unique navigation and data entry features 54 Form Types Four types of forms are routinely used: Standard Form Dynamic Form Repeating Form Add Entry 55 Standard Forms A Standard form is a form that contains data that is specific to the visit in which the form occurs. 56 Standard Form EXAMPLE Vitals is a standard form – Data is entered and submitted 57 Dynamic Forms Dynamic Forms are created based on the entry of a field(s) on one form (and submission of the form) 58 Dynamic Forms Create New eCRFs based on a field on another form Answer YES to Question 1,2,3 and NO to Question 4 Notice there are no tabs for MEDHX1, LIVHX, ALLRGHX, SURGHX Click Submit 59 Dynamic Forms Creating these Forms MEDHX1, ALLRGYHX and LIVHX tabs appears NOTE: SURGHX form did not appear Because the response was NO. 60 Repeating Forms Allow entry of unlimited rows of data on a form within a visit. 61 Repeating Form Option 1 1. Forms that are both Dynamic and Repeating will have a blank row 1 already created. Click on the 1 or blank traffic light to add the first record. 2. Click on the New button to add additional records thereafter 62 Repeating Form Option 1 Click on the default Row 1 Record 1 form appears for entry 63 Repeating Form Option 2 Forms that are repeating only will not have row 1 already created. Click ‘New’ to start entry on the form 64 Repeating Form Summary View Click on Traffic Light to Edit individual forms Use drop down list to toggle between Summary View and Individual Forms. In Summary view – one line for each entry Note: Summary is stated in box 65 Repeating Forms View by Entry Note: In the box – you can now select each entry or the summary view 66 Add Entry Add entry rows allow you to enter an unlimited amount of data within a form. Add entry is a form function, not a form type. 67 Add Entry Click the Add Entry button to add new rows within the form Note: Each entry has created a new row a,b,c etc. 68 Add Entry Editing Data Click on the underlined row number to Edit the Add Entry row 69 Deleting eCRF Data Occasionally it may be necessary to delete an eCRF. This should only be done when necessary. Anything that has been Submitted to InForm, stays in InForm - always! Deleted eCRFs can still appear in Listings and can make monitoring and reconciliation cumbersome. 70 Deleting eCRF Data Step 1 Select “Delete” from the menu at the bottom Click “Apply” 71 Deleting eCRF Data Step 2 Provide a reason for the deletion and click Delete 72 Deleting eCRF Data Step 3 Deleted eCRFs remain in InForm with a line drawn through each of the fields. NOTE: Not all users/roles can delete eCRFs 73 Add Entry Deleting a Row - 1 Click on the underlined row number to Delete the Add Entry row 74 Add Entry Deleting a Row - 2 1. Enter a reason for deletion 75 2. Click Delete button to confirm the deletion. Add Entry Deleting a Row - 3 NOTE: This box will appear and must Click on OK to verify the deletion of the item(s) 76 Add Entry Deleting a Row - 4 The item(s) deleted have a line drawn through them. If there is no line, then the item hasn’t been deleted. 77 Entry, Edit, Forms Quiz 78 What are Queries? Queries are questions about the data! 79 Types of Queries Automatic Queries Based upon computer programmed checks. Auto-queries are created as soon as you Submit (save) eCRF data Manual Queries These are created by Monitors (during Source Document Verification), and Data Management (during Quality control and coding review) Manual queries will not instantly appear after you save newly entered data. 80 How to Resolve Queries Change the Data Query autocloses when data is changed that satisfies the query Autoclosed queries are not reviewed by monitors Answer the Query Confirm information entered for the item is ‘correct as is’ Answered queries are reviewed by monitors\local QC staff before they can be closed. Site staff can not Close an Answered query 81 Resolving AutoQueries – Auto-Close a Query Change the data by clicking on the data value you want to change 82 Auto-Queries Auto-Close a Query 1. Change/Update the data 2. Provide a reason for change 3. Submit (save) 83 Query is Auto-Closed Query is auto-closed now that the data has been corrected Autoclosed queries do not require a monitor\DCRI staff to close them 84 Resolving a Query by Answering (confirming data is correct as is) Sometimes the data is correct as entered even though there is a query This data needs to be confirmed To Answer the query, click on the red query text 85 TIP: You may choose to enter details in the comment bubble to assist the monitor(s) with their review of the data Resolving a Query Answering a Query Select one of the reasons from the drop down menu or write your own reason. Click submit (save) 86 View and Sort Queries You can view and sort queries at your site by selecting the Queries button from the Navigation pane All underlined items are hyperlinks Click on any column heading to sort 87 Questions? 88 Thank You for your time and attention!