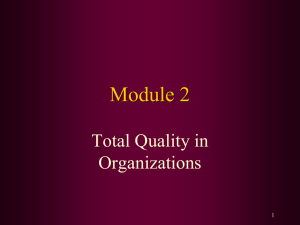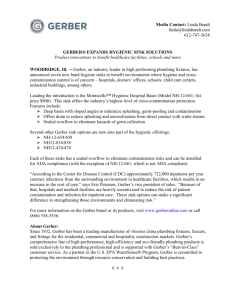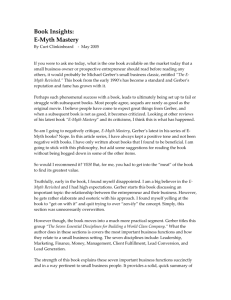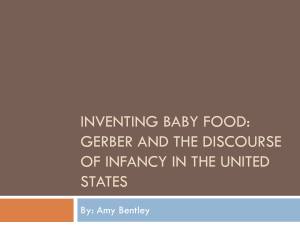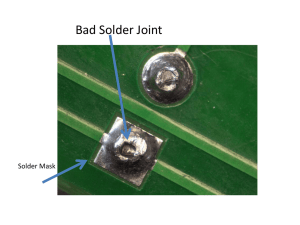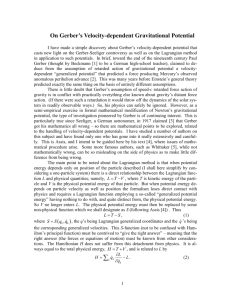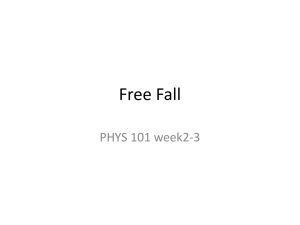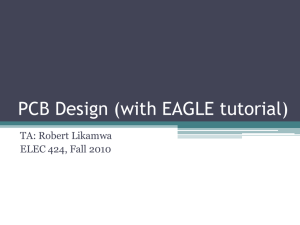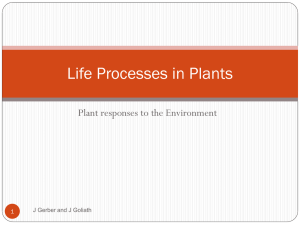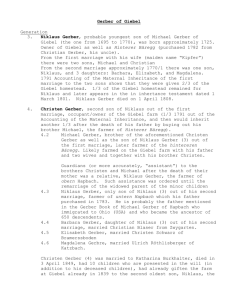My Intro to Printed Circuit Boards
advertisement
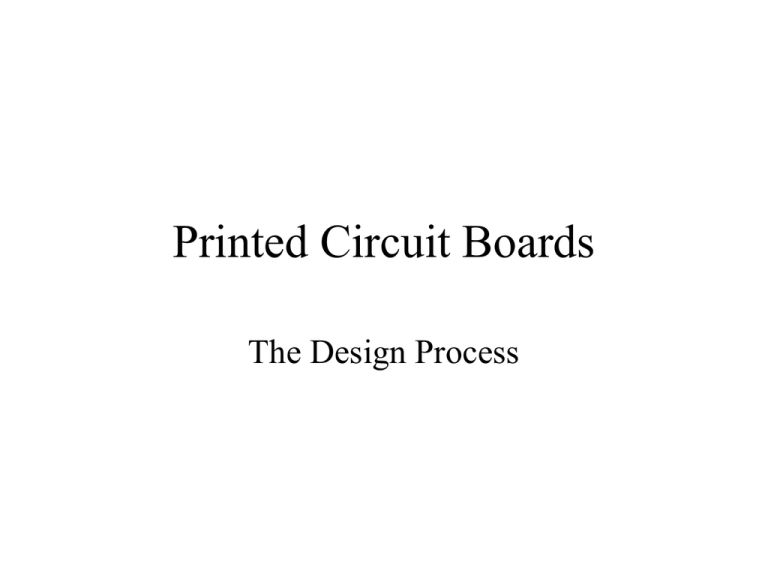
Printed Circuit Boards The Design Process What is the Output? • Not just a PCB • Engineering Drawing Set –Design Specification –Schematics –PCB Artwork –Fab Drawing –Bill of Materials –Part Drawings –Procurement Specifications –Firmware –Assembly Drawings –Test Specifications Minimum Set to Produce PCB –PCB Artwork –Fab Drawing PCB Artwork • Negatives that will be used to produce layers of the PCB • Currently created from Gerber files – Gerber Photoplotter – RS-274X Gerber format is current standard • also known as X-Gerber or Extended Gerber • Produced via EDA (Electronic Design Automation) Software Typical set of RS-274X file names • • • • • • • • • • • • • .GBL - Gerber Bottom Layer .GTL - Gerber Top Layer .GBS - Gerber Bottom Solder Resist .GTS - Gerber Top Solder Resist .GBO - Gerber Bottom Overlay .GTO - Gerber Top Overlay .GBP - Gerber Bottom Paste .GTP - Gerber Top Paste .GKO - Gerber Keep-Out Layer .GM1 - Gerber Mechanical 1 .GM2 - Gerber Mechanical 2 .GPT - Gerber Top Pad Master .GPB - Gerber Bottom Pad Master NC Drill File • The other type of file • NC Drill file provides X and Y locations along with size for all holes • Plated through holes vs uplated holes Eagle Extensions *.cmp *.ly2 *.ly3 *.ly4 ... *.sol *.plc *.pls *.stc *.sts *.drd Top, Via, Pad Route2, Via, Pad Route3, Via, Pad $User1 ... Bot, Via, Pad tPl, Dim, tName, bPl, Dim, bName, tStop bStop Drills, Holes Component side Inner signal layer Inner signal layer Inner supply layer Solder side Silkscreen comp. side Silkscreen solder side Solder stop mask comp. side Solder stop mask sold. side Drill data for NC drill st. Design Process in Practice • Create Parts • Create Schematic – Run ERC (Electrical Rules Check) • Create Board • Place Components • Route Traces – Run DRC (Design Rules Check) • Produce Gerbers and Drill Data Design Rules • Manufacturer Specific • Advanced Assembly – Rules • • • • 4 Mil Line Width/Spacing, 1-24 Layers, .02-.15 thick 2-3 Mil Line Width/Spacing, 25-38 Layers, .01-.25 thick Minimum Drill Size = 15 to 1 Aspect Ratio Minimum Pad Size over finished hole Internal .012/External .008 – Recommendations (http://www.aapcb.com/PCBAssemblyTips.asp) • Component to Component 10mil • Component to Board Edge 125mils • Part Polarity/Pin 1 Markers – Diodes/LEDs mark cathode (-) end with a bar – Capacitors mark positive end – use square hole – Number pins/pads as the manufacturer does Ogres, Onions, and Parfaits • Parts, Schematics, and PCBs are like Ogres – They have layers • Pretty Much Automatic – but Pay Attention to them Creating Parts in Eagle • Parts are created and stored in a library – Difficult to move from one library to another • Parts consist of – Package: The footprint in the layout – Symbol: The drawing for the schematic – Device: Assigns a symbol to a package Symbol • Pins – Visible attribute • Pad – Display pad name from Package • Pin – Displays pin name from Symbol • Both – Displays both pin and pad names – Direction should match pin’s function • ERC issue • Outline “Wires” on 94 Symbols layer • Name “>NAME” on 95 Names layer • Value “>VALUE” on 96 Values layer – Instead of “>VALUE” may use name of device – i.e. TSP78514, Teensy++ Package • Package name should reflect package type – DIP14, TO220-5, LCC20 • Pads – type ‘1’ including ‘s in text box then place pads - pads will be numbered sequentially • Pin 1’s pad should be square – or otherwise identified • Package outline on 21 tPlace layer • Name “>NAME” on 25 tNames layer • Value “>VALUE” on 27 tValues layes Package cont. • Critical Dimensions – Hole to hole spacing – Pad to pad spacing in surface mount devices – Package size is non-critical • Start by placing Pin 1’s pad – Place other pads, holes, and outlines in reference to Pin 1 Device • Add a Symbol (Library editor calls this Add a Part) by clicking on two input AND • Add a Package by clicking on the New button • Connect the Symbol’s Pins to the Package’s Pads by clicking on the Connect button – Opens a new dialog box • Click on Pin and Pad to be connected then • Click on Connect • Repeat • Click on Prefix button to assign a prefix – IC, R, C, CONN, J, etc… Save Library • Perhaps you shouldn’t have waited until now to save your work Schematic Entry • Schematic captures the electrical connections of your design • Schematic should flow from left to right • Frames make your schematic look professional • Decoupling Capacitors – Bulk where power connects to board – At least one per IC Schematic Entry Design Flow • Place parts • Define electrical connections • Run ERC Eagle Schematic Tool Bar Info Copy Move Rotate – also right click when moving or placing Group Change Cut Paste Delete Place Part Value Name Text Smash Electrical Connection Bend a Line Label Net or Bus Bus Place Net Junction ERC PCB Design • Define board outline and other mechanicals – Mounting holes • Place parts – Use Air Wires/Ratsnest to help place • Autoroute • Add finishing touches – Name of Board – Board Revision – Assembly Revision • Helpful silkscreen legends • DRC PCB Design cont. • Edit/Net classes – Allows different widths and hole sizes for named nets Eagle Board Tool Bar Route Manually Rip up Route Autorouter DRC Switch to Board Eagle Window Command Line CAM Processor Info Bar Creating Gerbers and Drill File • Create Drill File – File/Run drillcfg.ulp create .drl file – A list of all drill sizes needed • Use CAM Processor to Create more Drill files – File/Open/Job – choose excellon.cam – Click on Process Job button – Creates .dri and .drd files • Use CAM Processor to Create Gerbers – – – – – File/Open/Job – choose gerb274x.cam Check Tabs for proper layer setup Click on Process Job button Creates .cmp, .gpi, .plc, .sol, .stc, .sts, .crc, etc… Might have to add cream component View Gerbers • Before submitting your files to a board house view them in a Gerber file viewer – Viewplot www.viewplot.com