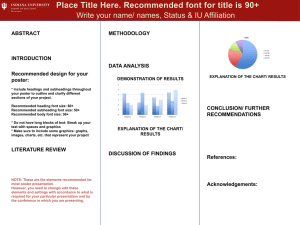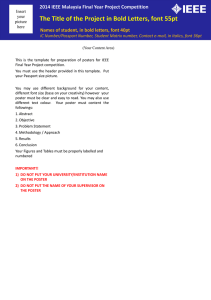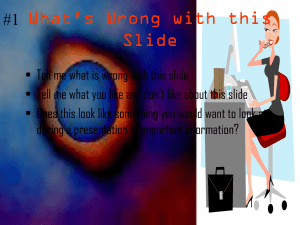Doing PowerPoint Right PPT file
advertisement

Doing PowerPoint Right! Alan Parks, M.Ed. Director, College Success Programs University of Maine Purpose This presentation: examines the use of multimedia to convey information, and explores the why, what, and how of doing it right. Questions Why present? Why are you doing your presentation? Is it to… Git ‘er done? or... Successfully and effectively convey your content? Why use multimedia? Why are you using multimedia to conduct your presentation? Wouldn’t talking be easier? Can’t they read the handout? Ponderderables How do we learn best? Consider the different ways we learn, such as: auditorily visually tactilely kinesthetically other ways? What about sensory differences? Consider learning modality differences What’s the impact of blindness when we use multimedia to present? What about deafness? What about those who are hard-of-hearing? People with learning disabilities? People with mobility or motor differences? What prevents access? Low contrast/background interference Small text, bad font choices Too much text Unexplained graphics Too much action or sound What prevents access? (cont) Unscripted or uncaptioned audio content Bad room lighting – too dim, too bright Background noise Poor use of physical space Too much text • Too much text and too many columns overwhelm the audience. The font has to be small when there’s too much text. People with certain learning disabilities struggle with overly busy pages. Too many columns can mean that the user doesn’t know where to start reading. Lots of graphics add to the busyness to the page. And don’t forget to use spelchecker! Keep the layout simple and clean. • • • Too much text and too many columns overwhelm the audience. The font has to be small when there’s too much text. People with certain learning disabilities struggle with overly busy pages. Too many columns can mean that the user doesn’t know where to start reading. Low contrast/background interference Can you read this? Can you read this? Can you read this? Can you read this? Can you read this? Solutions Finally! Use multimedia to… Deliver content from a universal design perspective, which: provides multiple pathways to learning, and helps assure access to content for ALL members of your audience. Slide standards Adhere to the following standards to ensure that slides are visually accessible to as many audience members as possible: Slide standards-2 Use the PowerPoint default font of 44point bold font for headings Use 32-point font or higher for bullets (36 pt. is best) Include no more than 6 lines of text on each slide Slide standards-3 Use the title area for each slide. Use a unique title for each slide. Note that we have used “Slide Standards”, “Slide Standards-2”, and “Slide Standards-3”. Use appropriate PowerPoint templates whenever possible, avoiding text box inserts. Why follow standards? Use of these standards assures that screen readers can navigate successfully. These standards allow you to easily extract text for handouts and to format your PPT file for the Web. Font Choices This is Arial, a sans-serif font—a good choice. This is Times New Roman, a serif font. This is Curlz MT, a cursive font. Ouch! This is Castellar, a font with no lowercase. This is Gil Sans Ultra Bold Condensed. Ugh! This is Verdana, another good choice. Unexplained graphics How would you describe this picture? Unexplained graphics-2 90 80 70 60 50 40 30 20 10 0 East West North 1st 2nd 3rd 4th Qtr Qtr Qtr Qtr Graphics need explaining! Graphs and charts require special descriptions. Explain graphs/charts with narrative or data tables. Too much action or sound Text that flies in, spins around, and bounces can be annoying, distracting. Same for sound. Some sounds can even trigger PTSD! Dentist’s drill Right? Detailed graphic description Figure 2. shows an oval rock. The top of the rock is in its natural state, but as we go down towards the bottom, bits of the rock have been chipped away, until the bottom has become thin, pointed and sharp. End of Figure 2. Uncaptioned audio content Silly sounds need no explaining or captioning. Sounds that convey content do. Audio (voice) content always needs captioning. Solutions: Provide scripts of audio content Caption videos (HiSoftware’s HiCaption Studio, NCAM’s Magpie, YouTube, etc.) Bad room lighting Lighting that is too bright may impede viewing of presentation. Lighting that is too dim may impede audience from being able to write notes or view handouts. People with low-vision may be especially impeded in dim lighting. Bad room lighting, cont. Solutions: Check with audience and adjust lighting. Dim lighting near screen; have brighter lighting at the back of the room. Background noise What did he say? Huh?! Try to control for outside noise. Ask audience to be respectful and avoid side conversations. Reduce ventilation noise. Turn off projector when not needed. Other ideas? Use of physical space Allow adequate space between tables and chairs. Theater-style, classroom-style, circles, or other configurations? What works for your audience and your content? Consider the needs of people in wheelchairs or with other mobility issues. Outputs Handouts CDs Web Outputs: Handouts Provide handouts so that: audience will have material to write on or doodle on during presentation, and will be able to review and process at a later date. Outputs: Handouts Minimum 12-14 point, depending on font. Sans-serif fonts are often easiest to read. Light-colored paper (not white) reduces glare. Provide large-print (18+ points) for people with low vision. Handouts-2 What is the best version of PowerPoint to print for handouts? –Same view as slide on screen; requires maximum paper, toner, etc. Handouts –Small view of 2-6 slides per page; reduces paper; difficult to view. Never print more than 2 slides/page. Slides Handouts-3 What is the best version of PowerPoint to print for handouts? Pages – Useful if you use Notes section. Outline – Best access to text, but hard to control font, size, etc. Notes Handouts-recommendations In Normal or Outline View, copy outline. Paste into a Word document. Edit for maximum readability (14-18 pt, sans-serif font, etc.) Add picture, chart, graph descriptions. Print on light-colored paper. Outputs: CDs Provide CDs for those who prefer additional time to process content or who need electronic access to content. Outputs: CDs, cont. Include: Original PPT Word document (from Handout version) Text-only or RTF copy of Word document Your personalized ReadMe file (text-only), with contact, copyright, and other information. Outputs: Web Add your PPT to your Web site. Comply with “Section 508” guidelines for accessibility. Use Illinois Accessible Web Publishing Wizard (http://www.accessiblewizards.uiuc.edu/) or LecSharePro (http://www.lecshare.com/) to put your PPT on the Web in accessible format. Sample PPT on the Web A PPT on the web, converted using LecSharePro: http://www.lecshare.com/overview/html/index. htm Other Resources Describing graphics: http://www.w3.org/2000/08/nbamanual/Overview.html APHA PowerPoint Guidelines: http://www.apha.org/NR/rdonlyres/AC448 D71-9051-4060-A540639FBA761371/0/AccessiblePresentations 2006.ppt Summary Consider your audience’s needs. Plan your materials carefully so you can make handouts, CDs, and other versions. Actively control your presentation environment for noise, sound, light, space, comfort, etc. Contact Information Alan Parks, Director College Success Programs 5725 East Annex University of Maine Orono, ME 04469-5725 207/581-2320 (V), 207/581-2325 (TTY) www.umaine.edu/csp, alan.parks@umit.maine.edu