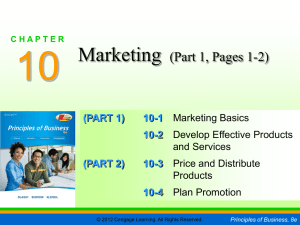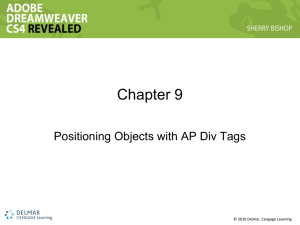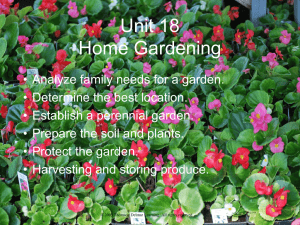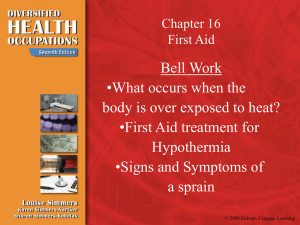Chapter 1
advertisement
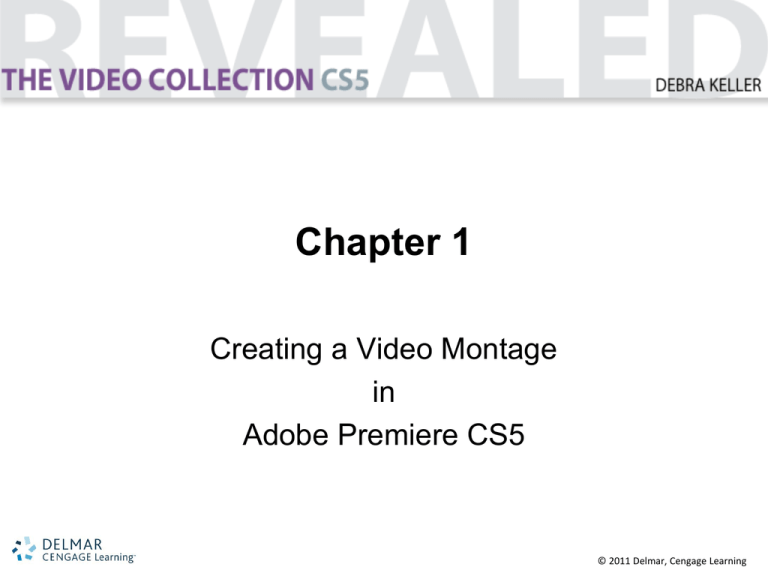
Chapter 1 Creating a Video Montage in Adobe Premiere CS5 © 2011 Delmar, Cengage Learning Objectives • • • • • • • Create a new project and explore the workspace Import assets Work with the Timeline panel and sequences Apply video transitions Work with motion effects Design and insert titles Export a movie © 2011 Delmar Cengage Learning Using Adobe Premiere Pro • What is Adobe Premiere Pro? – A professional digital video editing application that allows you to capture, edit and publish video – Accepts video clips, digital images, audio and vector graphics © 2011 Delmar Cengage Learning Video Montage • A video created with digital images, words, transitions and music © 2011 Delmar Cengage Learning Create a New Project and Explore the Workspace • Application window - the main window comprised of various panels • Workspace - the arrangement of panels in the application window • Editing - the default workspace © 2011 Delmar Cengage Learning Premiere Pro Workspace The panels used most often in Premiere Pro are: • Project panel: The Project panel organizes all the assets for your project. • Assets can include video clips, digital images, and audio clips. © 2011 Delmar Cengage Learning Premiere Pro Workspace The panels used most often in Premiere Pro are: • Timeline panel: The Timeline panel is where you assemble assets and edit them. It is here that you can also add special effects, transitions, and titles. The Timeline plays the items from left to right creating a movie. © 2011 Delmar Cengage Learning Premiere Pro Workspace • Source and Program Monitor panels: The Source Monitor is used to preview assets from the Project panel or the Media Browser before you place them in a sequence, and the Program Monitor displays the contents of the Timeline— your project in progress. © 2011 Delmar Cengage Learning Premiere Pro Workspace Effect Controls panel Application bar Audio Mixer Workspace menu Tools panel Program Monitor Source Monitor Project panel Media Browser panel Sequence Zoom controls © 2011 Delmar Cengage Learning Timeline panel Changing the Workspace • The workspace can be changed by selecting a default workspace or by rearranging the panels to your individual preference. Drop zone © 2011 Delmar Cengage Learning Preformatted workspaces Capturing Video from an External Device • The Control Settings dialog box can be activated via the Device Control panel in the Preferences dialog box or from the Settings pane of the of the Capture panel. • This controls how Premiere Pro transfers video and audio from a VCR or a camera. © 2011 Delmar Cengage Learning Capturing Video from an External Device • The Capture panel, activated from the File menu, provides controls similar to those in the Source and Program Monitor panels to operate the device during playback and capture. © 2011 Delmar Cengage Learning Capturing Video from an External Device Status area Capture panel Preview © 2011 Delmar Cengage Learning Transport controls The New Project Dialog Box • The New Project dialog box is where you specify the settings for your Premiere Pro project. It has two tabs: General and Scratch Disks • The Scratch Disks tab provides settings for a variety of files associated with the video editing process including where they are stored. Scratch Disks tab General tab Same as Project File location © 2011 Delmar Cengage Learning Project file name The New Sequence Dialog Box • The New Sequence dialog box appears after you click OK in the New Project dialog box. • A sequence is where the digital assets are placed and edited. © 2011 Delmar Cengage Learning Working with Assets • The Premiere Pro CS5 project is a single file that stores all references to digital assets used in the project. • Digital assets may include: video, audio, still images, and Photoshop and Illustrator files. • The project file also contains sequences (or timelines); these are where the digital assets are placed and edited. © 2011 Delmar Cengage Learning Organizing the Project Panel • The Project panel is your “file cabinet” of assets. You can create bins to help organize your file cabinet. • Bins may contain assets, sequences, or other bins. • You may want to use them to organize your source files. © 2011 Delmar Cengage Learning Project panel Bin Assets Create new bin button Working with the Media Browser • The Media Browser provides a convenient way to locate, sort, preview, and import assets that you plan to use in your Premiere Pro project. • If you double-click or right-click an asset in the Media Browser it will open in the Source Monitor for preview; it will not import the file into the Project panel. Media Browser Computer directory © 2011 Delmar Cengage Learning Folders and files Organizing a Storyboard • Storyboarding is a way to plan your video by placing clips or digital assets in the order you plan to have them play. • Icon view shows thumbnails, smaller versions of the digital assets you imported. • List view shows file names. Preview Return to Parent bin List view © 2011 Delmar Cengage Learning Icon view The Timeline Panel • The Timeline panel is where most editing takes place in a sequence. Sequences are comprised of video and audio tracks. Tracks are where the clips are assembled, edited, and enhanced with effects and transitions. © 2011 Delmar Cengage Learning Exploring the Timeline Panel • Time ruler: The Time ruler measures the time in the sequence horizontally. • Current time display: The Current time display shows the timecode for the current frame. To change the timecode, click the timecode display and enter a new timecode, or place the pointer over the display and drag left or right. © 2011 Delmar Cengage Learning Exploring the Timeline Panel • Play head and Current-time Indicator (CTI): The Current-time Indicator (CTI) indicates the current frame displayed in the Program Monitor. The CTI is a light blue triangle in the Time ruler with a vertical red line extending through the video and audio tracks. The CTI can be moved by clicking and dragging the blue triangle. © 2011 Delmar Cengage Learning Exploring the Timeline Panel • Work area bar: The work area bar is the area of the sequence that you want to preview or export. The brackets on either end, located just below the Time ruler, are adjustable so you can export portions of a large project for preview. • Viewing area bar: The viewing area bar is the area which corresponds with the visible portion of the Timeline panel and allows you to quickly move to different parts of the sequence. © 2011 Delmar Cengage Learning The Timeline Panel Current-time display Playhead and current-time indicator (CTI) Work area bar Video tracks Audio tracks Zoom slider © 2011 Delmar Cengage Learning Viewing area bar Time ruler Adding Clips to a Sequence • Drag the clip from the Project panel to the sequence. • Either drag an image from the Source Monitor to a track, or use the Insert button or the Overlay button on the Source Monitor to place the clip on the sequence. © 2011 Delmar Cengage Learning Automate to Sequence Command • The Automate to Sequence command will let you place the Ordering images from a storyboard on a sequence in the order that they were organized. • The command is located on the Project panel menu by clicking the Project panel options button. • The Automate to Sequence button is on the Project panel. © 2011 Delmar Cengage Learning Deleting Clips from a Sequence • Using the Selection tool click on a clip and press [Delete]. • The Ripple Delete command removes a clip from the sequence without leaving any gaps if the clip being removed is located between two other clips. © 2011 Delmar Cengage Learning Previewing Project in the Program Monitor • The Program Monitor plays back the clips you are assembling in the active sequence on the Timeline panel for you to preview. • The Play-Stop Toggle button plays and stops the sequence from the location of the CTI. • The Shuttle button moves either forward or backward, fast or slow, depending on how you adjust the slider. © 2011 Delmar Cengage Learning Applying Video Transitions • A transition is used to move from one clip to the next in your sequence. • Transitions can add additional interest to your video and can be as simple as phasing out one image and phasing in another. © 2011 Delmar Cengage Learning Applying Transitions Between Clips • Drag the transition to the cut line (vertical line) between two clips and release the mouse button when you see the cut icon you want to apply. • You can place or align the transition in one of three ways: Center at Cut, Start at Cut, or End at Cut. © 2011 Delmar Cengage Learning Customizing Transitions • The Effects workspace allows you to customize transitions on the Effect Controls panel. © 2011 Delmar Cengage Learning Working with Motion Effects • Motion effects have been used on still images in documentaries to make the footage more visually interesting when video was not available. This effect of panning and zooming has been commonly termed the “Ken Burns Effect.” • This can be done by scaling or changing the position or the rotation of the image. © 2011 Delmar Cengage Learning Working with Motion Effects • A keyframe is a “snapshot” of how you want a clip to look at a specified time, and is defined on the Effect Controls timeline. • At least two keyframes, a start point and an end point, need to be defined. • A basic effect that provides a lot of impact is to fade an image in and out. © 2011 Delmar Cengage Learning Using the Program Monitor to Apply Motion Effects • Position, Scale, and Rotate are spatial in nature and therefore easier to manipulate on the Program Monitor where you will have the ability to adjust the clip with handles. • The handles allow you to move, size, and rotate the clip visually. © 2011 Delmar Cengage Learning Design and Insert Titles • In Premiere Pro, you can create titles in a mini application called the Titler. • The Titler is a free-floating window that is made up of a group of panels that are all related to creating titles. • The panels in the Titler can be rearranged and docked to your liking. © 2011 Delmar Cengage Learning The Titler Panels • Title panel - The Title panel is where you design and preview text and graphics. It is the central panel in the Titler window. • Title Properties panel - The Title Properties panel is where you choose a font, change the font size, kerning, leading, or font characteristics, such as bold or italics. © 2011 Delmar Cengage Learning The Titler Panels • Title Tools panel – The Title Tools panel is where the tools are located to draw basic shapes, create text paths, and create vertical or horizontal text. • Title Actions panel - The Title Actions panel is where you align, center, or distribute objects and text vertically and horizontally. • Title Styles panel - The Title Styles panel is where you apply preset styles to titles. You can also create and save your own titles to maintain consistency throughout a project. © 2011 Delmar Cengage Learning Types of Titles • A title that has fixed text is called still (Default Still). • Titles in which text moves vertically over the footage are called rolls (Default Roll). • Text which moves horizontally is referred to as a crawl (Default Crawl). © 2011 Delmar Cengage Learning Previewing a Clip Behind a Title • While designing your title, you have the ability to view the footage from the sequence to help with the placement and design of the title. This is done by putting the CTI in the sequence where you plan to place the title, and activating the Show Background Video button on the Title panel. © 2011 Delmar Cengage Learning Formatting Text • The Title panel is where you can make basic formatting decisions such as Font family, Font style, Font size, and Alignment options. • More advanced options can be found on the Title Properties panel. © 2011 Delmar Cengage Learning The Title Styles Panel • Styles are a great way to keep a consistent look and feel when working in a project without having to remember all the settings you chose to make the style. • Premiere Pro also has many preset styles available for you to use. © 2011 Delmar Cengage Learning Exporting the Movie • Now it is time to export, or encode, your movie so that other people will be able to view it. Premiere Pro has a variety of options from which to choose. You can export to videotape, create a file for viewing on a computer or the Internet, or put your project on a DVD or Blu-ray disc with or without menus and other features. © 2011 Delmar Cengage Learning Export Settings for the Web • The FLV|F4V format looks like streaming video on the web, called progressive video. • When setting the Output Name, the Save As dialog box opens, prompting you to name the file and choose a location to save your project in its exported state. © 2011 Delmar Cengage Learning Two Options to Export • The Queue button launches the Adobe Media Encoder application and uses the export settings that have been designated and will then render and save the file. • The Export button bypasses the Adobe Media Encoder. © 2011 Delmar Cengage Learning