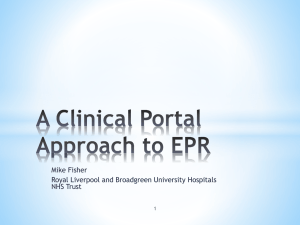cont. - New York State Council on the Arts
advertisement
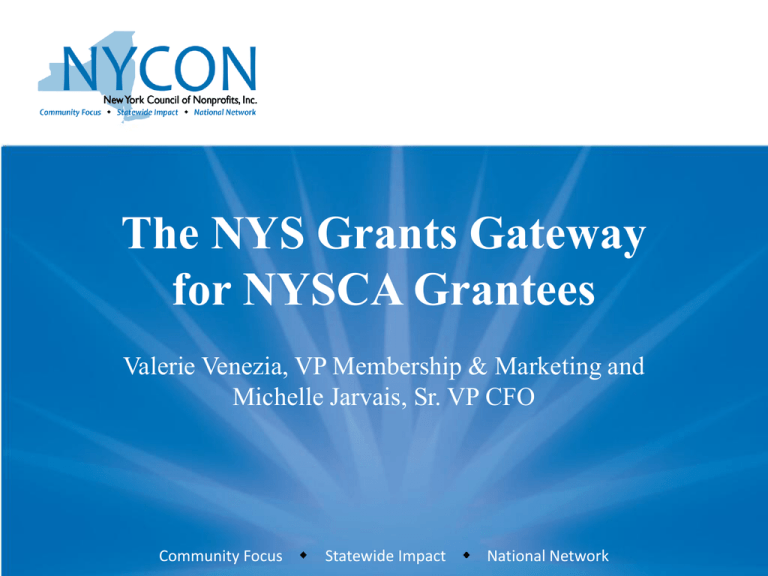
The NYS Grants Gateway for NYSCA Grantees Valerie Venezia, VP Membership & Marketing and Michelle Jarvais, Sr. VP CFO Community Focus w Statewide Impact w National Network General Information • What it is – A new statewide grants processing system that allows NFPs to easily search for funding opportunities and prequalify for ease of application and contracting. • Purpose – To facilitate prompt contracting for grants and make the process simpler & easier for grantees and the State of New York. – Creates a single, secure online “vault” of information/documents for nonprofits to store organizational documents that can be accessed by all State agencies thereby reducing duplicate requests. • Info is not accessible to the public but to State agencies who contract with nonprofits currently or expect to do so in the future. – Once “prequalified” your nonprofit has demonstrated compliance (required forms like 990), capacity (org. chart, resumes), integrity (Gov. questions etc.), and will be “contract ready”. General Information (cont.) • NYS agencies that contract with nonprofits are required to participate in the Grants Reform initiative. • And, they will not be able to process a contract for a nonprofit that has not been pre-qualified! The Deadline! • After 8/1 State agencies cannot sign contracts with nonprofits that are not prequalified and they will no longer review an RFP from an organization that is NOT prequalified. • It is recommended to begin the prequalification process ASAP to avoid contract renewal delays. • NYS is prioritizing the approval process for nonprofits with an immediate need-nonprofits that plan to apply for an upcoming RFP or have 1 or more new contracts, renewals or amendments currently in process. Registration Process • www.grantsgateway.ny.gov • Go to Registration, click on “Request Access Now”. Registration (cont.) Registration (cont.) For Existing vendors (nonprofits already contracting with NYS). – Just One Step: Complete the registration form to designate an Administrator(s). What is the Administrators Role? – Responsible for managing the nonprofits profile & users. – The State recommends having 2 administrators in case of agency turnover & as a back up. – If only 1 administrator is delegated, and that person leaves the nonprofit, call NYS to assist with removing them as an administrator & delegating a new one . Registration (cont.) COMPLETE THE FORM IN ITS ENTIRETY! Registration (cont.) • SFS ID-State Financial System – Where do I find this number? • The SFS ID is a 10-digit number beginning with either 10000 or 11000 which is the account number at which you receive payments from the NYS Comptroller. It is the same as the NYS Vendor ID. • Fiscal staff • Contact the SFS Help Desk: Phone: (518) 457-7717 or (855) 233-8363 (toll-free) Email: HelpDesk@sfs.ny.gov • Written on current contracts • On a "claim for payment" form under “Vendor ID number”. Registration (cont.) • Notarize the Registration Form – The form is completed only once and the State wants nonprofits to validate their authorization of the administrator. – The administrator role is very important as the gatekeeper to the nonprofits information held in the vault & is the person who grants permission to other users to utilize the site for grant opportunities. Registration (cont.) • Don’t forget to include your organizational chart! – Sample charts are available online at www.grantsreform.ny.gov. Click on “Grantees”, “Quick links” and “Sample Organization Charts”. • Mail to Division of Budget - address is provided on detailed instructions attached to the registration form. • New vendors have to also complete a Substitute W-9 form (provided on the registration portal). Registration (cont.) Approval process – How long will it take? • The registration process, including review and acceptance of the form plus issuance of the credentials, is expected to take 24-48 hours IF all information is complete. – How will I know I am approved? • The administrator will receive 2 emails from NoReplyGrantsGateway@budget.ny.gov, one that contains a user id and another with a temporary password. Gateway Portal • Log in www.grantsgateway.ny.gov - you will be prompted to change your temporary password Gateway Portal (cont.) Gateway Portal (cont.) Organization Information Tab Required Organization Information: 1. SFS Payee Name (this should already be populated when you log in and it is “grayed out”) 2. 3. Org. legal name Payment address (also populated) 4. 5. 6. 7. 8. 9. 10. 11. 12. 13. 14. Phone number SFS Vendor ID (populated) Entity type Federal ID number Yes/No Sectarian entity Org. Fiscal Yr. end date Budget No. of FT and PT staff No. of volunteers Mission From drop down-Choose an agency you have contracted with the most in the last 3 yrs. and if new, who you expect to contract with. Gateway Portal (cont.) Organization Members Tab Organization Members The delegated administrator(s) and other members as permitted by the organization. 1. Nonprofit has the ability to add members and search who is a current member. 1. 2. 2. A member can be inactivated as well by adding a date in the box below the active date. Gateway Portal (cont.) Organization Documents Tab • Organization Documents is different than the Document Vault; this tab will be for documents that relate to contracts. Example: a. Application for funding b. Current contract Gateway Portal (cont.) Organization Vault Tab State use-disregard Gateway Portal (cont.) Organization Vault Tab • Required Forms are questions, mostly yes/no, about the governance, accounting, & organizational structure. • These are similar to the ones found on the vendor responsibility form required by the Office of the Comptroller. – They assess capacity, compliance & integrity. Gateway Portal (cont.) Organization Vault Tab Sample Questions Required Forms Gateway Portal (cont.) Organization Vault Tab Service Descriptors Required Forms Gateway Portal (cont.) Organization Vault Tab Service Capacity Required Forms • Answer through level 3 • Answer to the best of your ability • This information is not used for pass/fail on prequalification Human or Non Srv. area/Function/Srv. May be best option for arts/cultural org. Gateway Portal (cont.) Organization Vault Tab Required vs. Optional Documents • Required – must be uploaded into the vault. Each item in the list is a link where the user can “browse” their files for the necessary documents. • Optional – are commonly requested documents during the application & contract process but are not part of the prequalification process. The State however, can request any & all such documents as may be applicable based on the contract & deliverables or the opportunities you apply for. — Upload the documents most commonly requested of your organization such as proof of workers compensation, disability insurance, etc. Tip: If time is an issue for your submission, make sure you do the “Required” documents first and “Submit” them to the vault for approval. After approval, optional documents can be added later. Gateway Portal (cont.) Organization Vault Tab Required Documents Time and Date Stamp(s) Gateway Portal (cont.) Organization Vault Tab Required Documents • 990/Char 500 - If your tax filings are on extension for your most current year, upload the extension letter vs. an older tax filing. • Submit an audit if gross receipts are greater than $250,000; a review for receipts between $100,000 and $250,000; under $100,000 compiled financial statements. • A management letter is not required for prequalification; omission does not affect prequalification. • Board profile - include name, title (if officer), years of service, and affiliation (work place, retired). – Affiliation is being used to view the Board diversity for knowledge skill level as it relates to the overall governance & health of the org. Gateway Portal (cont.) Organization Vault Tab Required Documents • Senior Leadership Resumes typically include CEO/Executive Director, COO, & CFO/Finance Director. – CVs or a detailed summary is also acceptable for the leadership info. • Only one (1) document can be uploaded in each of the required & optional documents folder. – For multiple documents, such as with the resumes, they must be scanned to one PDF or document before uploading. Gateway Portal (cont.) Organization Vault Tab Optional Documents The Cultural Data Report is acceptable as the Annual Report for NYSCA Grantees Gateway Portal (cont.) Organization Vault Tab Submit the Vault • In the middle of the Organizational Vault Tab there is a button to “Submit Vault”. This is the last step when all documents are loaded and questions complete. • Before submitting use the “Check Global Errors” button at the top right hand corner of the screen. • Upon selection to submit, you will need to “click” two (2) certifications that confirms the information is true/correct to the best of his/her knowledge. Gateway Portal (cont.) Vault Approval Vault Approval • Once the Vault is submitted, it is “locked” and can not be edited until the prequalification determination has been made • The review process is expected to take 1 week. – This depends on the completeness of the application and the volume of applications. It can take 24 hours if the application is complete and in good order, it can take a few weeks if the application is problematic and the vendor is non-responsive. The vendor manual states approval can take up to 30 days. Gateway Portal (cont.) Vault Approval Tips: • Check the status daily of your document vault to see if prequalification was successful or if “fixes” are required. • Go to the “Management Screens” at the bottom of the document vault tab to view a status report. The form will detail items that need correction if prequalification was not achieved. • At the top right hand corner of the screen is a button for “External Notes”, which will also explain any errors in the application. Gateway Portal (cont.) Vault Approval Prequalification: What if I’m not approved? • Nonprofits who have “flags” on their account will be contacted by the State as to their status & what is needed to be successfully prequalified. • Time will be allowed to make any necessary corrections & assistance will be provided where it is needed, such as providing information links for sample policies, or board governance guidance, etc. • The State has provided resources on the website and offers a Help Desk to assist vendors as they work their way through the system. Trainings and workshops will also be offered in the near future. Prequalification and Beyond Other • Once prequalified, you can make changes to keep info current. Every change requires approval. Tip: Because the vault has to be approved after every change, “batch” or bundle your changes whenever you can. • Every submission is held on file thereby creating a document audit trail. • The vault has a tickler file that will notify the user of expiring documents, such as the 990/Char 500, etc. • You must complete the Vendor Responsibility Form, which is requested by the state agency at the proposal stage. • Questionnaire expires after 3 years, so pre-qualification will be necessary again. Technical Issue • Logging back in after you have successfully logged in for the first time: – Potential Error Message: You have accessed this site improperly. Please avoid using multiple browsers. Please log in here. The Help Desk explained why this may be happening. – Multi-Browser error are on your end and it’s a problem with your computer remembering past logins. The computer tries to remember information about past visited websites and causes an error to occur. – The State said they are working on this issue. Technical Issue - Fix The Fix • Clear your browser cache. In Internet Explorer 8, this is very simple. Go to your menu bar (“File” Edit” “View” ). Go to “Tools” > “Internet Options” > “Browsing History” (under the General Tab). Click the delete button. Ensure the following options have a check in the box next to them. – – – – – – • • “Preserve Favorites Website Data” “Temporary Internet Files” “Cookies” “History” Then click the delete button Unclick the preserve favorites box. There should NOT be a check in it. Click delete and then close out of the browser and reopen. If you are using Internet Explorer 10 – Go to Tools > Compatibility view > Check “Display all websites in Compatibility view”. If these options do not work, talk to your IT Consultant or download a different browser - Google Chrome, Mozilla Firefox, IE 7, 8 , 9, 10. For More Information • Vendors should access the “Training Materials” Tab. • Contact the Help Desk. • Access available Trainings to vendors in the near future.