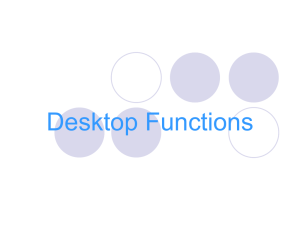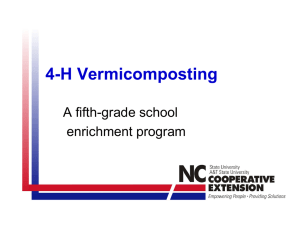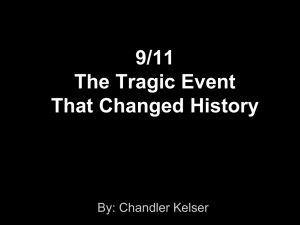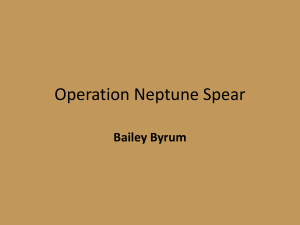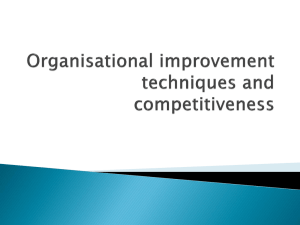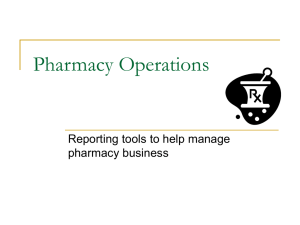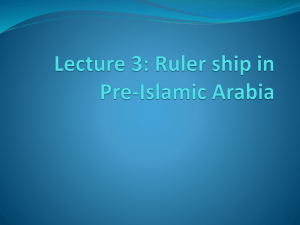Omnicell Tutorial: Basic Functions & Inventory Management
advertisement

Omnicell Tutorial Omnicell Basic Functions 1) 2) 3) 4) 5) 6) 7) 1) 2) Inventory Menu Functions Normal Restock Supplemental Restock Modify Bin & Assign New Med (aka “Load”) a) Into an Empty Bin b) Replacing an Existing Med (when no empty bins available) Modify Bin & UNassign a Med (aka “Unload) Destock Cycle Count (aka Inventory) Expired/Recalled Med Removal User Menu Functions Changing Your Password Re-registering Your Fingerprint Inventory Menu Screen Upon Log-on, the Inventory Menu will be the default screen Normal Restock Function Normal Restock Select Normal Restock Normal Restock - Selecting Report Match Report Number on Restock Sheet to the corresponding Report Number on the Omnicell Normal Restock – Filling the Bin ALWAYS verify the shortest expiration date. Make any changes if necessary If Requested Amount does not match the number you are actually putting in machine, then you MUST change the Actual Amount If the Prior Bin Level is incorrect, please change bin level to the correct amount by selecting Change Bin Level Supplemental Restock Function Supplemental Restock Select Supplemental Restock Supplemental Restock – Select Restock Items Select Restock Items Supplemental Restock -Selecting Drug Select item(s) from list After selecting all meds to restock, press Restock Meds Now Press Display Meds to Restock at anytime to view a summary of what is currently being restocked. Supplemental Restock -Selecting Quantity Enter Quantity to Restock Modify Bin Function Modify Bin – “Loading” Select Modify Bin Modify Bin - Flash Unassigned Items After opening a drawer, press Flash Unassigned to have all unassigned bins flash a green light Modify Bin - Assign Item Upon finding and opening an empty bin, press Assign Item to “load” the med Modify Bin - Selecting Drug Select the item to be assigned into Omnicell Modify Bin - Select Quantity Enter the Quantity to be Stocked into Omnicell * Expiration Date: MM/DD/YY *Note: The Omnicell will also ask for the earliest expiration date of the medication being assigned to a bin. Modify Bin -”Loading” With No Empty Pockets Select Find Drawer Item. This will bring you to the next screen, where you will pick which current drug will be removed Modify Bin - Replace Item After locating drug and opening pocket, select Replace Item to stock a different med in place of the current one Modify Bin - Selecting Drug Select medication to newly assign from list Modify Bin - Select Quantity Enter the Quantity to be Stocked into Omnicell * Expiration Date: MM/DD/YY *Note: The Omnicell will also ask for the earliest expiration date of the medication being assigned to a bin. Modify Bin – “UnLoading” Select Modify Bin Modify Bin – Find Item to Delete Select Find Drawer Item. This will bring you to the next screen where you will pick which current drug will be removed Modify Bin – Delete Item After locating drug and opening pocket, select Delete Item to unassign the medication and thereby create an empty bin Destock Function Destock Select Destock Destock – Selecting Item Select the item to Destock from the list Destock – Verify Current Count Verify the current count prior to destocking, and correct if necessary. Destock – Select Quantity to Remove Enter the quantity you wish to destock (physically remove) from the machine Cycle Count Function Cycle Count – “Inventory” of Bin Select Cycle Count, where on the next screen you will be able to select the specific drug you wish to inventory Expired/Recall Function Expired/Recalled Select Expired/Recalled, where on the next screen you will be able to select the specific drug you wish to expire/recall. User Menu Functions User Menu Screen Select User Menu tab User Menu – Changing Your Password Select Change Your Password, which will prompt you to enter your old password, and then choose a new one. User Menu – Re-registering Your Fingerprint Select Re-Register Your Fingerprint User Menu -Verify current fingerprint Before Re-registering your fingerprint, you must first verify your old one User Menu – Selecting Finger for the Print Choose which finger you would like to use by touching the corresponding place on the screen User Menu – Scanning Your Finger You will be asked to scan your fingerprint four consecutive times. Depending on the quality of the scan, you may be asked to repeat this step, or proceed with the registration. User Menu – Completing Fingerprint Scan Once a series of adequate scans have been performed, the re-registration process will be complete.