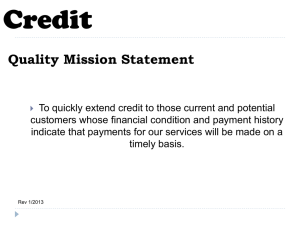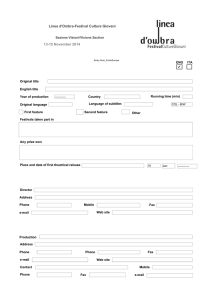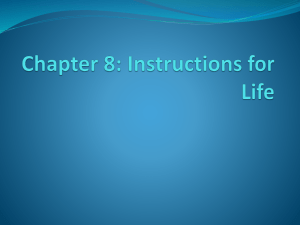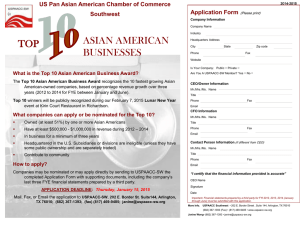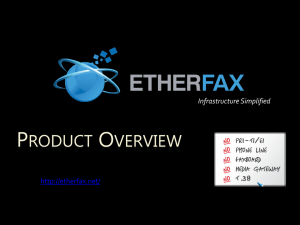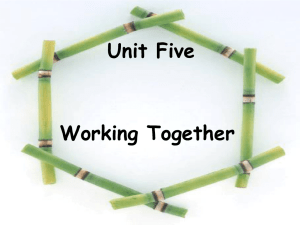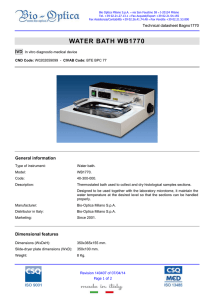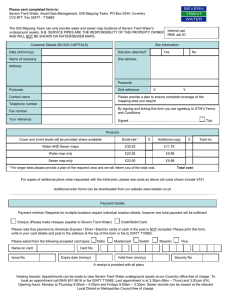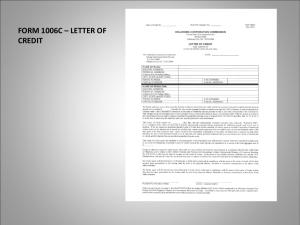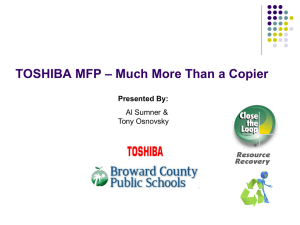Fax Forwarding to CAB Conference
advertisement

FAX FORWARDING 1 What is Fax Forwarding? Fax Forwarding is a feature on the Lexmark MFP to forward inbound faxes to a pre-defined e-mail address as a PDF attachment. • Why use it? It will save paper and toner. It can be distributed electronically. • How do I set it up? Use the MFP’s embedded web server to set the following fields: Fax Forwarding = Forward Forward to = E-mail • Forward to Shortcut = (e-mail shortcut of designated inbound fax administrator) First, you must have e-mail shortcut setup prior to Fax Forwarding configuration. In the next few slides you will learn how to configure an e- mail shortcut. Then you will learn the steps to configure Fax Forwarding. 2 Fax Forwarding Configuration • Pre-requisites Analog Fax line connected to Lexmark MFP E-mail shortcut must be created for intended fax administrator Fax Conference created in site’s CAB Conference 3 Fax Forwarding Configuration 1. Open embedded web server by typing TCP/IP address into a web browser. 4 Managing Email Shortcuts Click the “Settings” from the list of menu options. 2. Click ‘Manage Shortcuts.’ 3. Click ‘E-mail Shortcut Setup.’ 5 Managing Email Shortcuts 4. Change settings below as indicated: Enter a descriptive name. Enter the CAB e-mail address. Enter the default E-mail file attachment parameters. Enter the desired shortcut for this entry. TIP: Find a unique ID consistent for each person. 5. Click ‘Add.’ 6 Scan To E-mail Configuration Click the “Settings” from the list of menu options. 6. Click ‘Network/Port’. 7. Click ‘SMTP Setup’. 7 Scan To E-mail Configuration 8. Change settings below as indicated: Enter the SMTP Gateway. REQUIRED!! Enter the MFP ‘Reply Address’ in this format. 9. Click ‘Submit.’ 8 Scan To E-mail Configuration Click the “Settings” from the list of menu options. 10. Click ‘Fax Settings’. 10. Click ‘Analog Fax Setup’. 9 Scan To E-mail Configuration Configure the “Settings” as indicated below: Enter A Station Name – Something descriptive like location number-FISH (3471101) or Department with Unit (ETS NI), etc. Enter A Station Number – e.g., fax number 10 Scan To E-mail Configuration Scroll and change Fax Receive Settings as indicated below: Change Fax Forwarding to “Forward”. Change Forward to “Email”. Forward “Email”. 11 Scan To E-mail Configuration Scroll and change Fax Log Settings as indicated below: Change Transmission Log to “Print only for error”. Change Receive Error Log to “Print Never”. Change Logs Display to “Remote Station Name”. And, enable Job and Call Logs. 12. Click ‘Submit.’ 12 Fax Forwarding Configuration Click the “Settings” from the list of menu options. 13. Click ‘E-mail Settings’. 13 Fax Forwarding Configuration Change the “Settings” as indicated below: Enter the Subject as: ‘Lexmark Scan’. Enter the Message as indicated in the screen capture. Enter the ‘Limit destinations’ as indicated. This setting restricts e-mails being sent outside of school district from MFP. 14 Monitoring the Fax CAB Conference • • Open the CAB email application and logon. Click on the “Desktop “ menu item and scroll to find the CAB fax conference, e.g. ETS_Faxes. 15 Distributing Faxes • Double-click the conference to view the • • faxes. Review the faxes to determine the intended recipient. Forward to the appropriate recipient. 16