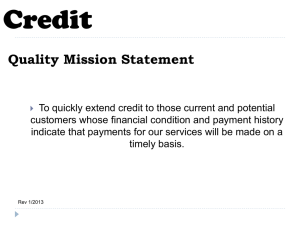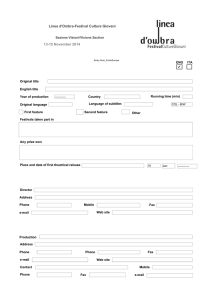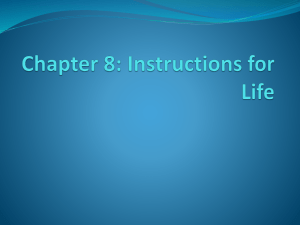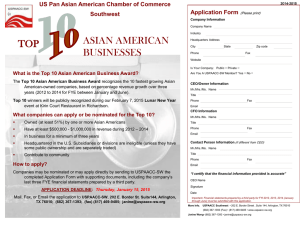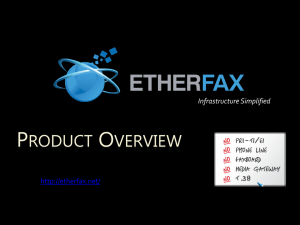FAX
advertisement

KX-NS1000 Version1 Unified Messaging ~FAX, E-mail integration~ General Overview Unified Messaging is a combination of voice, data and fax. The Unified Messaging (UM) system is built into the NS1000. Full Voice mail features, Optional Fax server module, Microsoft Outlook Plug-in, etc. E-mail Server (IMAP4 / POP3) Customer User E-mailer E-mail Voice Call PSTN E-mail Voice Message FAX Message Built-in UM Voice Message Extension FAX Message FAX Call Cellular Phone Integration Introduction In this part, we will focus on “FAX” and “E-mail” integration. By installing an optional fax interface card, the PBX can receive, distribute, and send faxes. The received faxes are stored in a specified mailbox. Unified Messaging system integration with Microsoft Outlook allows subscribers to access the contents of their mailboxes through Microsoft Outlook in the same way they do e-mail. Voice and fax messages appear in subscribers’ inboxes as e-mail messages. • Microsoft, Internet Explorer, Outlook, Windows, Windows XP, Windows Vista, and Windows 7 are either registered trademarks or trademarks of Microsoft Corporation in the United States and/or other countries. • All other trademarks identified here in are the property of their respective owners. • Microsoft product screen shots reprinted with permission from Microsoft Corporation. Table of Contents Chapter 1) Unified Messaging Overview 1-1 Unified Messaging 1-2 Operation Overview 1-3 Activation Keys 2) FAX Server Overview 2-1 FAX Server Overview 2-2 Methods to Receive Faxes 2-3 Method to Send Faxes 2-4 Hardware Configuration 3) E-mail Integration Overview 3-1 E-mail Integration Overview 3-2 E-mail Notification : Service 3-3 E-mail Notification : Operation 3-4 E-mail Notification : Settings 3-5 IMAP Integration Overview 3-6 IMAP Integration : Operation 4) FAX Server Settings 4-1 Basic Settings 4-2 Mailbox Settings Overview 4-3 Sending Faxes from PC 4-4 Receiving Faxes : Case 1 4-5 Receiving Faxes : Case 2 4-6 Receiving Faxes : Case 3 4-7 Receiving Faxes : Case 4 4-8 Receiving Faxes : Case 5 4-9 Receiving Faxes : Case 6 4-10 Printing Faxes Out 5) E-mail Integration Settings 5-1 E-mail Notification : Basic Settings 5-2 E-mail Notification : Mailbox Settings 5-3 IMAP Integration : System Settings 5-4 IMAP Integration : Mailbox Settings 5-5 IMAP Integration : Client Settings Chapter 1 Unified Messaging Overview 1-1 Unified Messaging KX-NS1000 provides Unified Messaging features. Built-in FAX Server : FAX Receiving /Sending Service - Fax mail can be left in a subscriber’s mailbox, Fax can be sent through driver on PC. E-mail : E-mail notification Desktop Messaging (IMAP Integration, e.g. MS Outlook) - E-mail notification * : Voice mail, Fax, Missed call, System alarm, Software info, etc. - IMAP4 protocol supported : NS1000 can work as voice and fax IMAP4 server. Voice and FAX message will be displayed in the same Inbox of an application (e.g. MS Outlook). * Regarding System alarm, Software info, etc., refer to the “Maintenance” part for details. Voice Messaging : Built-in Voice Mail - Refer to the “Unified Messaging : Built-in Voice Messaging” part for details. 1-2 Operation Overview (1) Operation by Telephones KX-NS1000 FAX Card UM FAX Machine LAN 2. Access to the mailbox from the extension telephones. - A user can take the FAX message in addition to the voice message. - Also can transfer the FAX message to a FAX machine and print out the FAX. Extension telephones 1. The Message Waiting Lamp on the telephone can notify that a new message (Voice / FAX) is left in the mailbox. 1-2 Operation Overview (2) Operation by PC KX-NS1000 FAX Card PSTN FAX Machine UM LAN Desktop Messaging (MS Outlook, etc.) - Voice / FAX messages are displayed in the MS outlook inbox. - These messages can be controlled through MS Outlook window. FAX sending - A FAX can be sent through the PBX from PC. - FAX driver needs to be installed to the PC. E-mail notification (SMTP, POP3) - New Voice / FAX message is left. (with attachment) - System alarm - etc. 1-3 Activation Keys For E-mail Notification, IMAP Integration, Fax Sending Model Number Key Type Maximum Mailboxes Stand alone Description One Look KX-NSU201 UM/E-mail 1 user Allows the use of an e-mail (IMAP4) client, e-mail notification (voice/fax messages), and Fax sending for 1 user. KX-NSU205 UM/E-mail 5 users Allows the use of an e-mail (IMAP4) client, e-mail notification (voice/fax messages), and Fax sending for 5 user. 16384 KX-NSU210 UM/E-mail 10 users 1024 * Allows the use of an e-mail (IMAP4) client, e-mail notification (voice/fax messages), and Fax sending for 10 user. KX-NSU220 UM/E-mail 20 users Allows the use of an e-mail (IMAP4) client, e-mail notification (voice/fax messages), and Fax sending for 20 user. KX-NSU299 UM/E-mail All users Allows the use of an e-mail (IMAP4) client, e-mail notification (voice/fax messages), and Fax sending up to the system’s limit. * Activation keys must be installed to the site where the Unified Messaging mailboxes are located. * [UM/E-mail (128users) for free trial] is preinstalled. This Chapter is now complete. Go to Next Chapter. Chapter 2 FAX Server Overview 2-1 FAX Server Overview Optional FAX card provides the FAX Server function on UM. Receiving / Distributing / Sending Faxes Optional FAX card KX-NS0106 is necessary to be mounted on the mother board. PSTN KX-NS1000 FAX Extension FAX card The PBX can receive, distribute, and send faxes. Received faxes can be saved in mailboxes * and then forwarded, printed, downloaded, etc. Also, the FAX card is used for sending a FAX to PSTN or FAX Extension. * approx. 28 pages Fax message = 1 minutes voice message The subscriber can send the documents as a fax. The subscriber can send received faxes to a fax extension to print them out. The subscriber can display a fax image of received fax message on the PC screen. 2-2 Methods to Receive Faxes (1) Methods to receive an Incoming FAX Call (1/2) There are 7 methods to detect and receive an incoming FAX call. Method Trunk/port service Explanation Setting the incoming call service of a service group to fax service and then assigning the service group to a port allows faxes to be received at that port. The mailbox to which faxes are forwarded must also be specified. Caller ID/PIN routing Setting the transfer destination for caller ID routing or PIN routing to fax service allows faxes to be received from the specified phone number. The mailbox to forward faxes to must also be specified. DIL/DDI/DID/MSN routing Routing a call to the Unified Messaging system via DIL/DDI/DID/MSN and assigning that entry a UM service group whose service type is Fax allows faxes to be received through that line. Custom service Setting the service type for a custom service to fax service allows faxes to be received through that custom service. The mailbox to forward faxes to must also be specified. 2-2 Methods to Receive Faxes (2) Methods to receive an Incoming FAX Call (2/2) There are 7 methods to detect and receive an incoming FAX call. Method Explanation Top menu of a call service If a fax tone is detected at the top menu of a call service, the fax is received and then saved in a specified mailbox. During playback of personal message, or during message recording If a fax tone is detected while a subscriber’s personal message is being played or while a message is being recorded, the fax can be received at that mailbox. If the sender leaves a voice message before sending the fax, the voice message is attached to the fax as a voice comment. DISA If a DISA line detects a fax tone and forwards the call to the UM group’s floating extension number , the call is forwarded to a specified mailbox. 2-3 Method to Send Faxes FAX Printer Driver Subscribers who install the FAX printer driver (Panasonic product) can send faxes from their PC using the standard “print” function of an application. An operation example Select “Print” function on an application. Select “Panasonic NS1000 FAX Driver” as the printer. 2-4 Hardware Configuration An Optional FAX card is mounted on the mother board. ・An optional FAX unit (KX-NS0106) provides 1 channel FAX server function. ・Only 1 FAX card can be mounted on the mother board. ・There is no Activation Key required for FAX receiving by mailbox. (For printing out received faxes at a FAX extension, etc.) ・For E-mail integration (E-mails are sent with the FAX image as an attached file), Activation Keys (KX-NSU2xx) are required according to the number of users. ・For IMAP integration (The user can read the FAX image by an application that supports IMAP4 like MS-Outlook), Activation Keys (KX-NSU2xx) are required according to the number of users. ・For sending faxes from PC via FAX driver software, Activation Keys (KX-NSU2xx) are required according to the number of users. This Chapter is now complete. Go to Next Chapter. Chapter 3 E-mail Integration Overview 3-1 E-mail Integration Overview There are two types of E-mail integration. E-mail Notification ; SMTP, POP3 PC (POP client software) KX-NS1000 UM Mailbox E-mail Server Sends e-mails (Voice / FAX) using SMTP. Voice Mail / FAX Notification using POP3 IMAP Integration ; MS Outlook integration, etc. PC (IMAP4 client : MS Outlook, etc.) KX-NS1000 UM Mailbox Can access the mailbox directly. (using IMAP4) 3-2 E-mail Notification : Service NS1000 provides E-mail notification for the following services Service Name Description VM notification * - Report the information of new voice message receipt in the mail box. (Whether to attach the voice file/WAV is selectable.) FAX notification * - Report FAX receipt information (Whether to attach image file/TIFF is selectable.) - Report incoming call information in case being not answered. Missed call notification System alarm notification - Report error log information. * Site name, Error code, Error message, etc. Software info notification - Report the updated software available on FTP server. - Report of updated software - Inform expired date days in advance Refer to the “Maintenance” part. / on the day. System analysis data send - Report with attached automated log info collection to analyses the system defect. *An e-mail is sent by administrator’s operation. Test mail - Send test mail to confirm the e-mail works. * Activation keys (KX-NS2xx) are required according to the number of users. 3-3 E-mail Notification : Operation NS1000 sends e-mails to the corresponding users. E-mail Server 3. Voice Mail / FAX Notification (using POP) 2. Sends e-mails using SMTP. Non-Synchronized 1) Cannot open the mailbox directly. KX-NS1000 UM Mailbox 2) Cannot delete the messages left in the mailbox directly. POP client 1. A new message is left. An activation Key (KX-NSU2xx) “Unified Messaging E-mail Notification” is required for this feature. 3-4 E-mail Notification : Settings Overview Settings Overview There are two types of settings; 1. System Common Settings (Installer’s settings) - SMTP Settings : IP Address of the E-mail server, sender information, etc. 2. Each Subscriber’s (Mailbox) Settings - Each Subscriber can set whether to send an e-mail when a new voice message and/or Fax message is left to his/her mailbox, by himself/herself from his/her PC. * E-mail notification : Enable / Disable * Message Type : All / only Voice message / only Fax message * Destination e-mail address : Office, Mobile phone, etc. 3 different destination can be selected * File Attachment : Enable / Disable for Voice message/Fax message 3-5 IMAP Integration : Overview Overview Received FAX / Voice messages are stored in the mailbox of UM. The FAX / Voice messages appear in the subscribers’ inboxes as e-mail messages. MS Outlook example KX-NS1000 UM Mailbox MS Outlook Same Inbox E-mail Voice Message FAX Message Can access through MS outlook. FAX message : Tiff format Voice message : WAV format MS Outlook directly accesses to the PBX as IMAP client. No additional server is required! An activation Key (KX-NSU2xx) “Unified Messaging E-mail Notification” is required for this feature. 3-6 IMAP Integration : Operation Operation Synchronize KX-NS1000 IMAP Client (e.g. MS Outlook) 1) Can open the mailbox directly. UM Mailbox 2) Can delete the messages left in the mailbox directly. With IMAP integration, subscribers can do the following: • Play back voice messages ; The status of played messages can be changed to “OLD”. • View received fax messages • Save voice and fax message data to their PCs • Delete voice and fax messages from their mailboxes on the PBX. This Chapter is now complete. Go to Next Chapter. Chapter 4 FAX Server Settings 4-1 Basic Settings FAX Extension Number An extension number is assigned automatically when the optional FAX card is installed. Setup -> PBX Configuration -> 1.1 Slot -> Site Property -> FAX card “Site Property” -> “FAX card” FAX Extension number 4-2 Mailbox Settings Overview (1) General FAX server function (Sending faxes, receiving faxes) is based on each Mailbox. Sending Faxes Receiving Faxes 2. The FAX message is sent to the other party. 1. Incoming FAX call KX-NS1000 Built-in UM FAX Server function 2. The FAX message is stored in the corresponding mailbox. Mailbox 101 Mailbox 102 1. Login to the mailbox, and then send the FAX message. * The FAX driver logs into the mailbox automatically. Mailbox 111 3. An e-mail is sent to the e-mail address set to each mailbox. (E-mail Notification) Or, access to the mailbox directly. (IMAP integration) 4-2 Mailbox Settings Overview (2) Settings for each Mailbox Overview For each mailbox you can determine whether or not to enable the FAX function, and configure settings such as the destination e-mail address. Overview Settings for each mailbox E-mail option, FAX option, IMAP integration for each mailbox (through COS programming) Destination E-mail address (for E-mail Notification) Regarding the actual settings for each feature, refer to the following slides. 4-3 Sending Faxes from PC (1) FAX Option setting for each Mailbox (PBX side) “FAX Option” setting for each Mailbox should be enabled through COS programming. Setup -> UM Configuration -> 2. Class of Service “General” tab Setup -> Users -> Each Mailbox’s setting “Fax Option” column - Select “Yes”. (for each COS) Set for the corresponding COS. “Unified Message” tab Class of Service (COS) for each Mailbox 4-3 Sending Faxes from PC (2) Mailbox Password for each Mailbox (PBX side) “Mailbox Password” is required for sending faxes. Setup -> Users -> Each User’s setting “Unified Message” tab Edit “Mailbox Password (Message Client)”. Enter the new password. * * This password should be the same as the password set to the fax driver software. 4-3 Sending Faxes from PC (3) FAX Driver settings to access the mailbox (PC side) 1 Install the FAX Driver software. 2 Once the software installation is completed, launch the FAX Driver. - Double click the desktop icon. Or “Start -> Program -> Panasonic -> NS1000 FAX Driver -> NS1000 FAX” 3 Set the parameters to log in to the mailbox. Click “Option”. IP Address - Specify the IP address of the PBX. User ID - Specify the mailbox number. Password - Specify the mailbox password set to the Mailbox (PBX side). 4-3 Sending Faxes from PC (4) Operation to send faxes (PC side) 1 Select “Print” function on an application. 2 Select “Panasonic NS1000 FAX Driver” as the printer. 1. Select “Panasonic NS1000 FAX Driver”. 2. Click “Print”. 3 Set the destination. 1. Add the destination, or open Phone book. 2. Click “Send”. 4-4 Receiving Faxes : Case 1 (1) By UM service group (Trunk / port service) Setting the incoming call service of a service group to fax service and then assigning the service group to a port allows faxes to be received at that port. Built-in UM 1. Incoming FAX call UM Port 2. The call is directed to the FAX service by UM service group. Mailbox 101 FAX Service Mailbox 103 3. The FAX message is stored. 1 Set the UM Service group number for each incoming call destination. DDI/DID example Setup -> PBX Configuration -> 10.3 DDI/DID Table Destination (for each time mode) - Set the destination to the floating extension number of UM (e.g. 500). UM service Group No. - Set the UM service Group number for each DDI/DID. * If “None” is set, the value of Port Assignment works. (UM Configuration -> 3.2 Port Assignment.) 4-4 Receiving Faxes : Case 1 (2) By UM service group (Trunk / port service) 2 Set the incoming call service for each UM service group. Setup -> UM Configuration -> 3.1 Service Group Incoming Call Service Parameter (each time mode) - Specify the mailbox number in which the FAX messages are stored. * Incoming Call Service (each time mode) - Select “FAX service”. * “FAX Option” setting for the Mailbox should be enabled through COS programming. 4-5 Receiving Faxes : Case 2 (1) Caller ID / PIN Call Routing Setting the transfer destination for Caller ID routing or PIN routing to the fax service allows faxes to be received from the specified phone number. Built-in UM 1. Incoming FAX call UM Port 2. The call is directed to the FAX service by Caller ID/PIN Call routing. Mailbox 101 FAX Service Mailbox 103 3. The FAX message is stored. 1 Add the Caller ID / PIN call routing table (1/2) Caller ID example Setup -> UM Configuration -> 4.1 Caller ID / PIN Call Routing 1. Select a mode (Caller ID or PIN) 2. Click “Add”. 4-5 Receiving Faxes : Case 2 (2) Caller ID / PIN Call Routing 2 Add the Caller ID / PIN call routing table (2/2) 1. Specifies a Caller ID number (or range of numbers using the wild card, “*”) 2. Select “Fax Service” . 3. Specify a Mailbox number in which fax messages are stored. * For each time mode * “FAX Option” setting for the Mailbox should be enabled through COS programming. 3 Set the incoming call destination (DDI/DID, DIL destination, etc.) to the floating extension number of UM (e.g. 500). * “Incoming Call Service Parameters” may be set to “Custom Service” , etc.. 4-6 Receiving Faxes : Case 3 (1) Top Menu of a call service If a fax tone is detected at the top menu of a call service, the call is transferred to the fax service or the Fax extension. 3. The UM port detects a fax tone. Built-in UM 1. Incoming FAX call UM Port Mailbox 101 FAX Service Mailbox 103 2. The UM port answers (Top menu of a call service) 4. The call is transferred to the fax service, or the fax extension. 5. The FAX message is stored. FAX extension 1 Set the incoming call destination (DDI/DID, DIL destination, etc.) to the floating extension number of UM (e.g. 500). * “Incoming Call Service Parameters” may be set to “Custom Service” , etc.. 4-6 Receiving Faxes : Case 3 (2) Top Menu of a call service 2 Set the transfer mode of incoming fax call : Transfer to the fax service Setup -> UM Configuration -> 5.4 Parameters Fax Management Tab Mailbox Number - Specify the Mailbox number in which the fax messages are stored. Automatic Transfer of Incoming Fax Call - Select “Receive Fax”. 4-6 Receiving Faxes : Case 3 (3) Top Menu of a call service 3 Set the transfer mode of incoming fax call : Transfer to the fax extension Setup -> UM Configuration -> 5.4 Parameters Fax Management Tab Main Fax Extension No. , Alternative Fax Extension No. - Specify the extension number to which the fax calls are transferred. Automatic Transfer of Incoming Fax Call - Select “Transfer to Fax Extension”. 4-7 Receiving Faxes : Case 4 Each subscriber’s Mailbox If a fax tone is detected while a subscriber’s personal message is being played or while a message is being recorded, the fax can be received at that mailbox. 5. The FAX message is stored. Built-in UM 1. Incoming FAX call Mailbox 101 UM Port 2. FWD, VM-Transfer, Intercept Routing 3. The corresponding mailbox answers. FAX Service Mailbox 103 4. The mailbox detects a fax tone. Ext. 103 Mailbox: 103 1 Set the forwarding destination, etc. to the floating extension number of UM (e.g. 500). 2 “FAX Option” setting for the Mailbox should be enabled through COS programming. 4-8 Receiving Faxes : Case 5 (1) DISA If a DISA line detects a fax tone and forwards the call to the UM group’s floating extension number, the call is transferred to the fax service. Built-in UM 1. Incoming FAX call UM Port Mailbox 101 FAX Service DISA line 2. The DISA line answers. 4. The call is forwarded. Mailbox 103 5. The FAX message is stored. 3. The DISA line detects a fax tone. 1 Set the incoming call destination (DDI/DID, DIL destination, etc.) to the floating extension number of DISA line (e.g. 5801). 4-8 Receiving Faxes : Case 5 (2) DISA 2 Set the FAX extension option to each DISA line Setup -> PBX Configuration -> 5.3.2 DISA Message For each DISA line Fax Extension - Specify the floating extension number of UM Group. (e.g. 500) 4-8 Receiving Faxes : Case 5 (3) DISA 3 Set the Mailbox number in which the fax is stored. Setup -> UM Configuration -> 5.4 Parameters Fax Management Tab Mailbox for Fax Receiving - Specify the Mailbox number 4-9 Receiving Faxes : Case 6 (1) Direct Routing Setting the DIL/DID/DDI/MSN destination to the FAX extension allows faxes to be received. Built-in UM 1. Incoming FAX call Mailbox 101 FAX Extension (FAX service) Mailbox 103 UM Port 2. The Fax extension answers. 1 3. The FAX message is stored. Set the incoming call destination (DDI/DID, DIL destination, etc.) to the extension number of Fax extension (e.g. 5103). 4-9 Receiving Faxes : Case 6 (2) Direct Routing 2 Set the Mailbox number in which the fax is stored. Setup -> UM Configuration -> 5.4 Parameters Fax Management Tab Mailbox for Fax Receiving - Specify the Mailbox number 4-10 Printing Out Faxes (1) A subscriber can send received faxes to another destination. This feature can be used to send received faxes to a fax machine to print out them. NS1000 Built-in UM Ext. 103 Mailbox: 103 FAX extension Mailbox 103 3. The received faxes are sent to the fax extension, then printed out. 1. Access the Mailbox. 2. Operation through the voice mail guidance. To listen to voice messages, press 1. To listen to fax message envelopes, press 2. To print this message, press 7. Enter the FAX number, followed by [#]. To print at your default FAX machine (*), press only [#]. To print from your FAX telephone, press [0] [#]. * Refer to the next slide for details. 4-10 Printing Out Faxes (2) Default FAX Machine (for each Mailbox) Each subscriber’s settings example 1 Login to the Web MC with a User (User) Profile. 2 Unified Message Tab Click “ Advanced setting”. 3 Fax Options Column Automatic Delivery Status Default Fax Number - Specify the default Fax Number This Chapter is now complete. Go to Next Chapter. Chapter 5 E-mail Integration Settings 5-1 E-mail Notification : Basic Settings (1) Settings to access the E-mail server (1/2) Set E-mail server information, SMTP parameter, etc. depending on the specification of the E-mail server. Setup -> Network Service -> 2.6 SMTP Mail sender information - The sender of the emails from the PBX. SMTP server for relay - SMTP server information (IP address, port number, etc.) SMTP Authentication - User name and Password * Continued on next slide. 5-1 E-mail Notification : Basic Settings (2) Settings to access the E-mail server (2/2) Continued from the previous slide. POP Before SMTP - POP server information, etc. Mail Receiving - parameters for mail receiving 5-1 E-mail Notification : Basic Settings (3) E-mail Option “E-mail” option should be enabled to each Mailbox through COS programming. Setup -> UM Configuration -> 2 Class of Service General Tab Settings for each COS. “E-mail Option” should be “Yes”. * The mailbox should be set to the corresponding COS. 5-1 E-mail Notification : Basic Settings (4) Sender (UM Server) E-mail Information Set the e-mail address that appears as sender e-mail address. Setup -> UM Configuration -> 5.4 Parameters E-mail Option Tab E-mail Address * * When an e-mail is sent from the UM system, this e-mail address appears as sender e-mail address. We recommend entering an administrator’s e-mail address here. If there are any errors when the UM tries to send e-mail messages, error messages will be sent to this address. 5-2 E-mail Notification : Mailbox Settings (1) Settings for Each Mailbox Each subscriber’s settings example 1 Login to the Web MC with a User (User) Profile. 2 Unified Message Tab Click “Advanced setting”. 3 Notification Parameters column E-mail/Text Message Device - Click “Edit”. 5-2 E-mail Notification : Mailbox Settings (2) Main Settings for Each Mailbox Each subscriber’s settings example 4 Destination E-mail Address Notification Type; - All, only Voice, only Fax Whether to attach files; Voice - WAV file Fax - Tiff file E-mail Title settings * Up to 3 e-mail addresses can be registered. 5-3 IMAP Integration : System Settings IMAP4 Server Function Settings Enable or Disable the IMAP4 server function, etc. Setup -> Network Service -> 2.7 IMAP4 IMAP4 - Enable / Disable - Port Number IMAP4 over SSL - Enable / Disable - Port Number CAPABILITY command - Enable / Disable Authenticated Connection Timeout - Connection Timeout Timer 5-4 IMAP Integration : Mailbox Settings (1) Desktop Messaging (IMAP Integration) Option “Desktop Messaging” option should be enabled through COS programming. Setup -> UM Configuration -> 2 Class of Service General Tab Settings for each COS. “Desktop Messaging” should be “Yes”. * The mailbox should be set to the corresponding COS. 5-4 IMAP Integration : Mailbox Settings (2) Message Language (for Each Mailbox) Specify the language of information generated by the UM for the mail (IMAP) client. Setup -> UM Configuration -> 1 Mailbox Settings Settings for each Mailbox. Message Client Display Language 5-4 IMAP Integration : Mailbox Settings (3) Message Client Password (for each Mailbox) “Mailbox Password” is required to access the mailbox from the IMAP client. 1 Access the Web MC (User Profile) 2 Unified Message Tab Mailbox Password (Message Client) - Click “Edit”. 3 Enter the new password. * * This password should be the same as the password set to the e-mail software (IMAP client). 5-5 IMAP Integration : Client Settings Settings Points Microsoft Outlook example Server Information Account Type : IMAP Incoming mail server : 192.168.0.101 Select “IMAP”. Enter the IP Address of the PBX. Outgoing mail server (SMTP) : smtp.ns1000.com Logon Information User Name : 105 Password : ******** Enter the password which is set at the “Mailbox Password (Message Client)” of each mailbox. Enter the Mailbox number. (Not “Login ID” for logging into the Web MC with user profiles.) Thank you ! The END