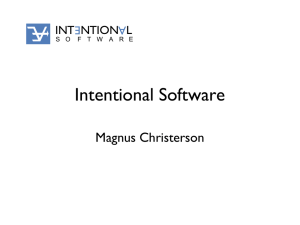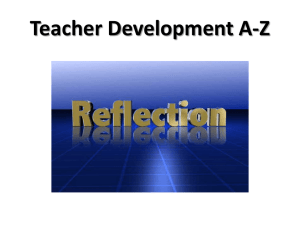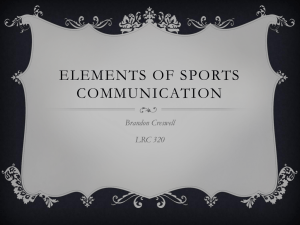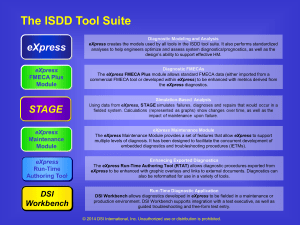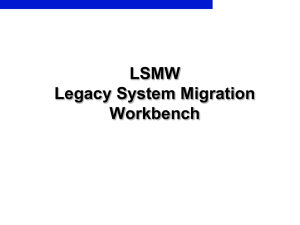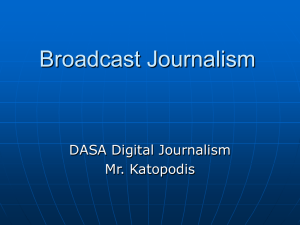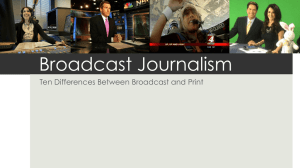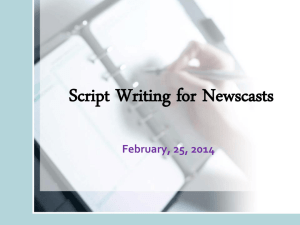Powerlink workbench 9-28-10
advertisement
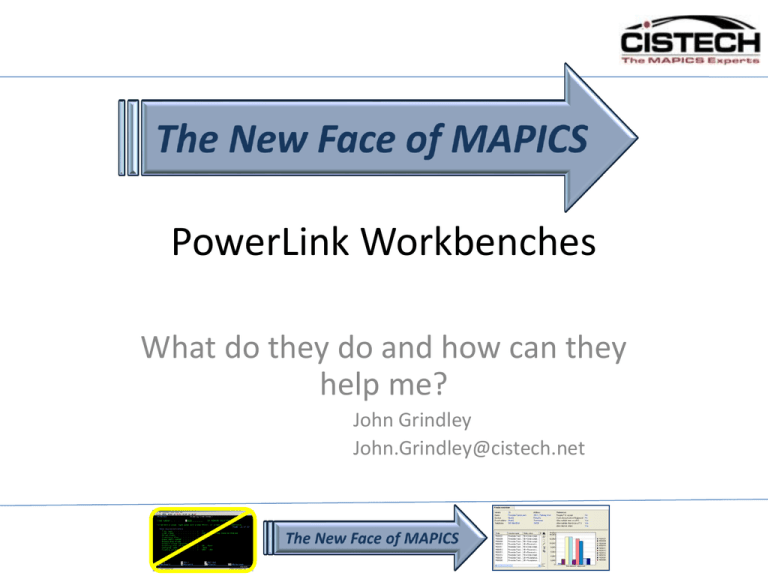
PowerLink Workbenches What do they do and how can they help me? John Grindley John.Grindley@cistech.net Agenda for Today • Power Link Workbench – What is it, what does it do. – Considerations in developing a workbench – Preference Setting – Broadcast vs. Receive – Steps in creating a workbench Workbench LINKS MULTIPLE WINDOWS TOGETHER TO PERFORM •A SET TASK • SIMULTANEOUS INQUIRY OF INFORMATION ACROSS MULTIPLE APPLICATIONS •QUICK AND EASY ACCESS TO INFORMATION •STANDARDIZATION OF WORK WORKBENCH – 4 Windows linked together Item Revision/Indented BOM/Item Warehouse/Routing All screens change at the same time to the new Item Number when click on the next item from the Broadcast window. Receive Broadcast Receive Receive Workbench with Card File Make item Card Cards on right Broadcast Receive Add inAdd Item inWarehouse Item warehouse Card for cardMaintenance for additional Maintenance option Purchase item Card Cards on Bottom to save Space Cards on Bottom to save Space Receive Workbench Function For all of the windows in a workbench, the workbench function retains: •The size and position of each window on your desktop. •The selected card in the card file, for any windows that contain card files. •The view, subset, and sort applied to a list, for any windows that contain list windows. Considerations in Developing Workbench •What Task is to be accomplished •What Data needs to be viewed •What Objects need to be linked •Do Views or Cards have to be Changed to provide correct information. •Private or Public Security Receiving Workbench – Link Scheduled Receipts to Transaction History Receive the item to stock from the BROADCAST screen ( Scheduled Receipts) and see the results below on the RECEIVE screen ( Transaction History). Broadcast Receive Workbench – Customer order Inquiry Broadcast Inventory status of the Item in each Warehouse Receive List of Customer Orders Receive MRP Requirements - Status Receive SETTING PREFERENCES- Steps in Developing Workbenches 1) Remove Check box to Broadcast objects: Triggers Activation 2) Move Objects to Broadcast Side Steps in Developing Workbench 3) Identify the Primary Subset and View to Broadcast From 4) Set the Length & Width on Terminal screen Steps in Developing Workbench 5) Highlight a line item on screen and From the DISPLAY options select the next Window to link to,( Routing Operations.) Steps in Developing a Workbench 6) After Selection of Routing Operations the window appears. The user needs to arrange screens in the physical location and dimension they want it displayed. 7) Repeat the steps selecting additional options from the Display drop down and physically adding the windows to the same screen. Steps in Developing a Workbench 8) Selection of Indented BOM is added as the 3rd linked Window. Item number from The first screen remains Highlighted at all times. Click on Antennae to Activate Broadcast selection Click on Satellite to Activate Receive selection Click on Satellite to Activate Receive selection Steps in Saving a Workbench 9) Need to save The workbench Once completed When activated Satellite is Red 10) New dialog box appears when Click on “ Add Workbench”. Changes the subset selection for the broadcast window When activated Antennae is Red When activated Satellite is Red Steps to Save a Workbench 11) Use a recognizable Name to “Title” the Workbench 12)Workbench can be saved as a Public Or Private workbench 13)Check off “Global Broadcast” And “Global Receive” Steps to Close a Workbench 14) Close a Workbench click on any of the RED X, and Dialog Box appears. 15) User has option to close entire workbench or “One” window at a time. Steps to Launch a Workbench 16) Click on “Navigation” on Menu Bar; Workbenches. Steps to Launch a Workbench 17) List of Workbenches appears which can be launched Private Workbench 18 ) Double Click To launch Workbench Let’s create a Workbench! Did We Cover the Agenda? • Powerlink Workbenches – What are they? – Workbench considerations – Preference Setting – Broadcast vs. Receive – Steps in creating a workbench Thanks for attending today!