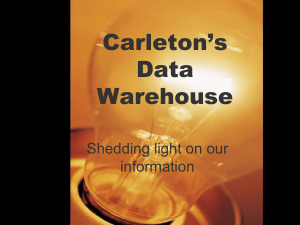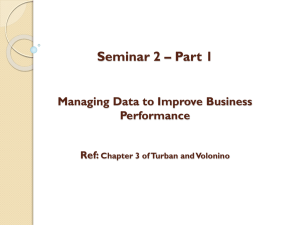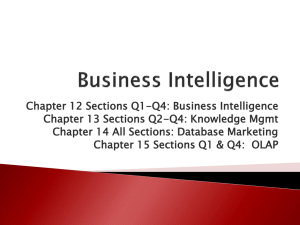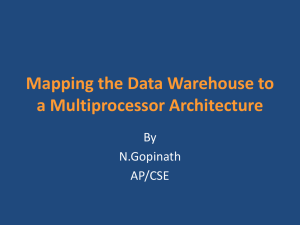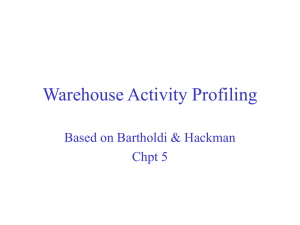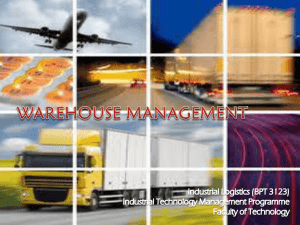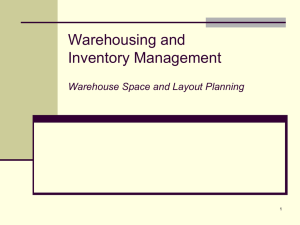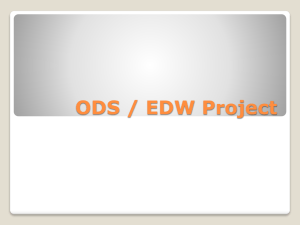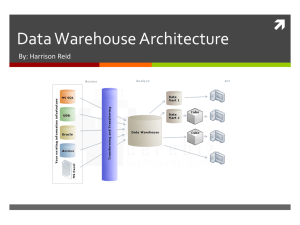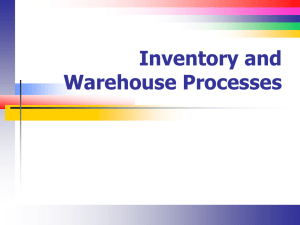Thank You
advertisement

Welcome! Warehouse/Distribution Why Use Warehouse Functions? Why Use Warehouse Functions? • • • • Track Inventory By Location Move Cases Instead of Units Perform Picks for Allocations Which Warehouse Function to Use? Manual vs. Directed Put-Away Manual vs. Directed Put-Away • You Decide Where to Locate Items • Or… Let The System Tell You Where Configuration Configuration Location Setup Location Setup • Use Up To 5 Co-ordinates • Define Ranges of Locations • Specify Attributes of Each Location Location Setup Location Setup • Define the “Cube” of a Location • Multi-SKU vs. Single SKU • Designate Stock Type – Primary, Reserve, Pre-Pack Location Labels Location Labels • Print a Label For Each Location • Location Labels Have a Barcode • Scan Cases Into Location Warehouse Processes Warehouse Processes Receive Cases Receive Cases • SKU-Based Receiving • Specify # of Cases and Qty/Case • Accept Different Qty/Case For a SKU • Enter Cube or Dimensions • Unit Receiving Generated Automatically • Cases Available For Put-Away or X-Dock Receive Cases Receive Cases Wireless Case Receive Wireless Case Receive Put Away Put Away • Put-Away All or Partial Receiving • Unique Identifier For Each Put-Away Case • Case Label Has ID Barcode • Case Label Show Designated Location Wireless Put-Away Wireless Put-Away ASN Receiving ASN Receiving • Import Advanced Shipment File • Scan Vendor Case Labels to Receive • Cases Automatically Generate Put-Aways and Allocations • Perform Quality Control on Cases Cross Dock Cross Dock • Partial or Full Cross-Dock • Allocator Selects Receiving to Distro • Use Distro Methods or Manually Distro • Set Hold Back Percentage Cross Dock Cross Dock • Auto Transfer Pack Screen • Select “DC Not Approved” Cross-Dock • Generates Put-aways for Partial X-Dock • Generates Recommended Store Cases Cross Dock Cross Dock Pick Fill-In Allocations Pick Fill-In Allocations • System Determines Locations to Pick From • Generates Picks to Fulfill Allocation • Generates Location Transfers • Report Shows Pick Discrepancies Pick Fill-In Allocations Pick Fill-In Allocations Pick Documents Pick Documents • Print Pick Sheets (Cut Sheets) • By Default, One Pick Sheet Per Case • Pick Sheets Break Out by Store • Print Transfer Labels Commit Picks Commit Picks • Uncommitted Pick Qty Shows as Pending • Location Pick Commit Screen • Wireless Pick Commit – Coming Soon • Pick Commit Updates “Locator” Packaging Store-Bound Cases Packaging Store-Bound Cases • Pack Both Cross-Docks and Fill-Backs • Auto Transfer Pack – Good for Full X-Dock Pack to Store Pack to Store • Select Store Being Packed and Scan Each Unit • Finish Case - Prints Bar-coded Label • UPS/FedEx Labels – Coming Soon • Scan Same Allocation at One Time Pack to Store Pack to Store Pack to Store Pack to Store • Show Diff – Displays Scan vs. Allocated Discrepancy per SKU/Store • Finished – Make Adjustments • Auto Adjust Allocation and PO Receiving (if CrossDock) Pack to Store Pack to Store Wireless Pack to Store Wireless Pack to Store • Similar Functions to PTS Screen • Print Labels to Network Printer • Reprint Last Label Shipping Cases To Stores Shipping Cases To Stores • Manifest Cases When Ready to Ship • Add to Existing Manifest • Scan System or ASN Label to Manifest • Print or Export Manifest/BOL Documents Track Store-Bound Stores Track Store-Bound Stores • View Status of Each StoreBound Case • Find Cases Picked/Not Yet Shipped • View Cases Shipped/Not Yet Received Receiving Cases At Stores Receiving Cases At Stores • Stores Scan Case-Label to Receive • Scan Either ASN or System Label • Store Inventory Immediately Updates • Won’t Allow Receive of Invalid Case Receiving Cases At Stores Receiving Cases At Stores • Use Accept Incoming Boxes Screen • Or Use Wireless Case Receiving Wireless Case Receiving Wireless Case Receiving Warehouse Maintenance Warehouse Maintenance Intra-Warehouse Transfers Intra-Warehouse Transfers • Transfer Cases Within Warehouse • Use Wireless “Put-Away” for Transfers • Print New Case Label for Transfer Empty Locations Empty Locations • Audit Locations that are “Empty” • Confirm Location is Actually Empty • Or “Add Back Case” to Location Adjust Cases Adjust Cases • “Manually” Create a Warehouse Case • Adjust the Quantity or Items in a Case • New/Adjust Case Updates Unit OH Physical Inventory Physical Inventory • Use Manual Adjust of Cases • Import File of Each Case in the Warehouse • Adjusts Both the Locator and Unit Inventory with Physical Adjustments Warehouse Reporting Warehouse Reporting Warehouse Reporting Warehouse Reporting • View Complete History of Each Location • Search and View the Warehouse by SKU or Location Warehouse Reporting Warehouse Reporting • Case Adjustments and Who Performed Them • Status of Each SKU’s Units within the Warehouse The End Thank You for your attention and enjoy the rest of the conference!