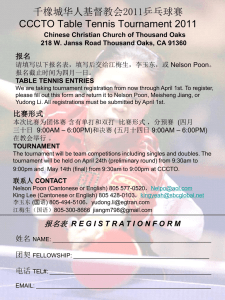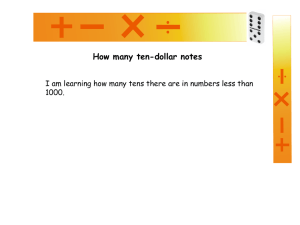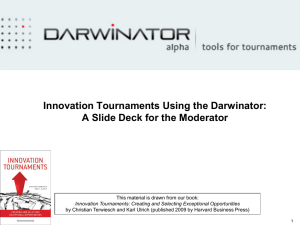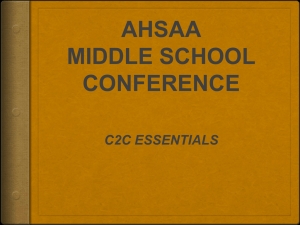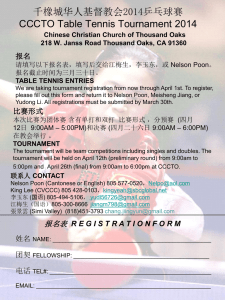NOTE

TrackWrestling Tournaments
1. Go to www.trackwrestling.com
2. Click “Register”, then “To Run a Tournament” at the top of the page
3. Enter username and password
4. Input Information about the tournament—name, date, address, etc…
5. Submit ticket after you have filled out all information
6. You will then get an email from TrackWrestling verifying that your tournament has been created
7. Click the link and begin setting up your tournament
Importing
You can use the 'IMPORTING' feature to speed up tournament setup. This allows you to import settings from last year, or from any other tournament that you want to use the settings from.
• Click ‘IMPORT SETTINGS’ in either the LEFT MENU or
SETUP.
• Select ‘GET’ to find the tournament from which you want to import the settings.
• Place a check next to the things you would like to import from that event.
• Place a check next to the red text indicating you have read through the dangers of this operation.
• Click on the [Import] button
Settings
Go through all the settings on this page and ensure they are set properly.
1.
Click ‘SETTINGS’ in the LEFT or SETUP menu.
2.
Edit the basic info—Tournament name, logo, flyer, contact info.—’SAVE’
3.
If you want to show a bracket map (loser goes to line 6) select “yes”
4.
Push Byes to top seeds/Push matches to top seeds—YOUR CHOICE—if no, it will be done randomly
5.
You NEVER WANT TO BE IN TESTING MODE ON THE LIVE SITE!
6.
Turn “Tie Breaker” to yes if you are running Round Robin tournament—
Youth/JV/Open tournaments
7.
Prelims to “yes” if you have Pigtail matches
8.
ENABLE ALL STATISTICIANS(COACHES)! This way lineups can be entered for you!
9.
ELECTRONIC BOUTS—’YES’ if you want to score at each table with a computer and go paperless
10. Mat Assignment Depth—How deep will matches be assigned to mats
NOTE: If you change settings, you have to refresh or reload the page at the top for them to show up in the left menu.
Adding Statisticians for Teams
1. Click ‘USERS=>STATISTICIANS’ in the LEFT or SETUP menu.
2. Click [Statistician Operations] => Add Team Statisticians
3. Make sure you have a coach or contact person for each team statistician listed on this page. If not, call their school and get contact information for each coach. YOU
MUST HAVE THIS!
4. Place a check next to the statisticians/coaches you would like to send the login information to so they can access the tournament.
5. Click [Statistician Operations] => Send Notification Emails
6. Fill out YOUR contact information and click on the [Go] button.
Edit Deadlines
Always put the deadlines in this sequential order!
1. “Allow Teams to change their lineup”—how late teams can enter/edit their lineups.
2. “Release lineups to statisticians”—Releases lineups to statisticians/coaches so they can enter head-to-head information and other seeding criteria
3. “Lock Out Statisticians”—Statisticians/Coaches can no longer make changes or enter seeding info
4. “Release to Public”—public can see seeded tournament
*This is best done right before tournament starts!
Adding Teams to your Tournament
• Click ‘TEAMS’ in one of the top menus.
• Click on the [Add Team] button or select 'Add
Team' from the dropdown menu and click
[Invoke Operation].
• Fill out the team information and click the
[Add] button.
• If you are allowing teams to enter their own lineups (preferred method) you DO NOT have to import any of their wrestlers!
Add Weight Classes/Fill Weight Classes
• Click ‘WEIGHT CLASSES’ in one of the top menus.
• Click on the [Add Weight
Class] button.
• Fill out the form that pops up and click the [Add] button
*Add all weight classes
BEFORE you fill them.
• Click ‘PARTICIPANTS’ or
‘WRESTLERS’ in one of the top menus.
• Select the Fill Weight
Classes operation
• Click on the [Go] button.
• This will put an “unknown” wrestler at every weight class for every team.
• Coaches will then enter their roster to fill the unknowns for you.
Setting Seeding Criteria
1. Click ‘SEEDING CRITERIA’ in the LEFT or SETUP menu.
2. Adding/Editing record information associated with the seeding criteria.
NOTE: There are 3 criteria associated with a record of some kind that are part of every event and cannot be deleted.
All 3 of those criteria associated with a record are necessary. These criteria should always stay together and in the same order in the seed criteria.
3. Use the [Add Criteria] button to add other seeding criteria to your event.
4. You can use the Move options on the right of the page to change the order of priority of the seeding criteria and then click on the [Save Criteria Order] button to save the priorities.
* This process is very important. Here is a TrackWrestling video: Seeding Criteria
Rounds
1. Click ‘ROUNDS’ in the LEFT or SETUP menu.
2. A quick way to setup a reasonable schedule for your event would be to choose the operation Auto Order Rounds and click on the [Invoke Operation] button.
3. You can manually change the order that rounds are wrestled in your event by moving the rounds using the Move links on the right side of the screen and then selecting the 'Save Round
Order' operation and clicking the [Invoke Operation] button.
4. If you want bracket type rounds to be combined into the same round for your event, you can place a check next to the rounds you want to combine, select the 'Combine Selected Rounds' operation, and click on the [Invoke Operation] button.
5. NOTE: All combined rounds will be wrestled in weight class order.
Setting Period Lengths (if needed)
• LEFT MENU→Bracket Types
• Select “Advanced Settings”
• Select “Bout Text”
• Enter period lengths for each round. Make sure the time is entered in seconds, separated by commas!
• Ex: 2-1-1 is set up 120,60,60
• * If you are using multiple bracket types, this must be done for all bracket types and for the necessary rounds.
Set Up Users→Mat Workers
1. Click USERS => Workers in the LEFT or SETUP menu and setup a worker account for the mat side scorers
2. Create worker logins for all of your mat side workers. If you use 6 mats, have separate logins for each. As an example:
Username = mat1
Password = worker1 mat2 worker2
Copying Tournament to Testing
TW allows you to copy the entire tournament into its “Testing Site”. Here you can play around in the tournament, score matches, adjust brackets, etc… The nice thing, you cannot mess anything up in the live tournament when using the test site!!
1.
LEFT MENU
2.
Click ‘IMPORT SETTINGS’
3.
Select the hyperlink at the bottom of the page which allows you to move everything over into testing site
4.
Search for tournament and log in to play in the tournament.
5. * Make sure you see
“Testing Site” in the background of your computer screen!!!
TOURNAMENT DAY!!
Print Weigh-in Sheets for
Scale Personnel
1. LEFT MENU→Select
“Print Documents”
2. Select ‘Weigh-in Sheet’
3. Select the parameters you want
4. View the sample to make sure you are happy
Print Team Rosters
* This allows coaches to notify you of any changes
1. LEFT MENU→”Print
Documents”
2. Select “Team Rosters”
3. “Go”
Editing Participants/Rosters
Adding a new wrestler
1.
Click ‘PARTICIPANTS’ in the LEFT MENU or ‘WRESTLERS’ in another top menu.
2.
Select 'Add Participant' from the drop-down menu.
3.
Click [GO]
4.
Fill out the form that pops up and click [Add]
Editing an existing wrestler
1.
Click ‘PARTICIPANTS’ in the LEFT MENU or ‘WRESTLERS’ in another top menu.
2.
Select 'Search' from the drop-down menu
3.
Click [GO]
4.
Fill out the form that pops up with what you are looking for
5.
Click [GO]
6.
Click on the name of the wrestler you want to edit. Ex: 'John Doe‘
7.
Edit as needed
8.
Click [Save Participant]
Prep for Seeding Meeting
1. LEFT MENU
2. PRINT DOCUMENTS
3. “Weight Class Rosters”—Keep font size 10, 0 vertical spacing, Select “All” for wrestlers per sheet
4. Go
* This will organize the wrestlers by seeding criteria
(entered by the coaches) as a starting point for running the seeding meeting—The order can be changed manually after they hash things out!
Building Brackets
1.
Delete Unknowns or scratches
BRACKETING→WRESTLERS→select “Delete Unknowns” (type in delete to verify)
1.
BRACKETING MENU
2.
Click on ‘SEED/BUILD BRACKETS’ in the BRACKETING menu.
3.
Select Weight Class
4.
Manually Sort wrestlers according to seeds (Above each wrestler is a # that represents the seed and it tells you the line on the bracket they will be placed)
5.
Select “Build Bracket” to set the seeds in the correct order
6.
“Save Seeds”
7.
Select “Bracket” to view
8.
If you made a mistake, rearrange the wrestlers with pulldowns→
“Rebuild”→ “Save”
Check Weight Classes
• After you have made the brackets, always check to see if they are saved properly into the TW system
1. BRACKETING MENU
2. WEIGHT CLASSES
* IF YOU SEE ANY YELLOW—YOUR BRACKETS
WERE NOT SAVED PROPERLY!!
Apply Number Schemes
1. Left Menu→Number Scheme
2. Add Scheme
3. The form that pops up allows you to specify which bouts you would like to include in your numbering scheme.
4. Apply Number Scheme
5. “Leave Frozen as it is!”
6. Type “apply”
Print Brackets
1. LEFT MENU
2. PRINT DOCUMENTS
3. BRACKETS
4. Check the Brackets you want to print
5. Always print in LANDSCAPE mode
During Tournament:
NOTE 1: When a weight class is listed in red, it means it has been updated and needs to be printed.
NOTE 2: When the background of a weight class is listed in green, it means it has been completed.
Load Mats
1. Click ‘MATS’ in the LEFT, SETUP or
OPERATING menu.
2. Click on the [Load Mats] button.
3. NOTE: This will assign the first set of bouts to the mats using the assignment schemes selected
Announcer Process
1. OPERATING MENU
2. BOUT DETAIL
3. On the left side of the screen, change “Abbreviate
Names” and change it to “Show Full Names”
Have this page refresh
1. As the announcer calls wrestlers, he/she can change the pulldown to which mat match was assigned, they can also change the pulldown in front of match to read “printed”
2. Now the Computer Operators can see the matches that have been assigned to their mat
Scoring Using Electronic Bouts
1. Search TW Tournaments for you tourney name
2. Select “Tournament Worker” as user type
3. Enter user name and password, ex:mat1, worker1
4. Select Electronic Bouts from LEFT MENU
5. Select your wrestling style “FOLKSTYLE”
6. Click “open”
7. Select Mat # from pulldown options and all assigned bouts should appear.
8. Score bout
9. When you finish scoring the bout, MAKE SURE YOU HAVE
THE WINNING WRESTLER VERIFY THEIR NAME IS LISTED
AS THE WINNER!!! THIS IS LIKE HAVING THEM SIGN A
BOUT SHEET!
Tournament Dashboard
The dashboard is what the public can see during the tournament. I would suggest the announcer has the Dashboard open to make sure the matches are running properly and the mats are not running out of matches.
1. Operating menu
2. Dashboard
• You may now customize and filter the display to the view to view what you want. If you don't select anything, you will see all matches being wrestled.
Throughout the Tournament
• Print updated brackets for coaches or media
• Print off team scores to announce after each round
• Email Media updates to media per round from
LEFT MENU (optional)
• If you want to assign certain matches (placement matches) to specific mats…go to the To Do list for steps to make Placement matches a number scheme to be used on certain mats. Here is an example from a tournament:
Placement # Schemes
End of the Day
• Finalize team scores
• Print off final results
• Email Media
• Above Team Scores---”Click here to sign off on the team/season match ups listed below”.
THIS MAKES SURE THE TW stat tracker is all updated and results are finalized for tournament!