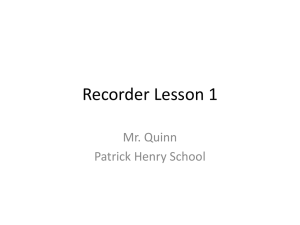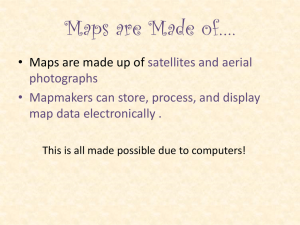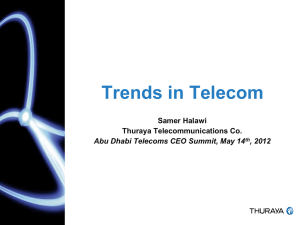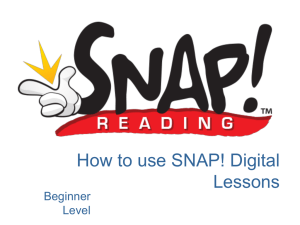FreeView
advertisement

There are a number of types of aerials currently used for TV. These are pointed towards the transmitters to get the strongest signal. VHF (Very High Frequency) with a few large elements. • The double element (dipole) receives the signal. • The longer element behind reflects the signal. • One or more shorter elements in front direct the signal onto the dipole. • The more front elements, the stronger the signal that is received. These are in two sizes, for different sets of analogue channels (Channels 1 – 3, Channels 4 – 9). The larger size is shown here. VHF aerials will no longer be used after the change-over. UHF (Ultra High Frequency) aerials are required for Channels 21 – 69. These are needed at present for some analogue channels: Central (Ch. 40), Maori (Ch. 44), Prime (Ch. 56), Trackside (Ch. 60). A UHF aerial is required for Terrestrial Freeview (Channels 46, 48, 50, 51). Note the number of front elements in these examples (more mean better reception). A dish is required for Satellite Freeview. The dish is a reflector which receives the signal and reflects and focuses it to the receiver in front of it. The dish is pointed towards a stationary satellite to get the strongest signal. Terrestrial Freeview provides better picture quality (HD = High Definition), which is available on some programs on some channels. If you currently have a UHF aerial and receive a reasonable picture for Prime and Maori channels, then use Terrestrial Freeview. Otherwise use Satellite Freeview. This will be necessary if you are not in an area where Terrestrial Freeview can be received (e.g. too far from the transmitter, behind hills). If you already have Sky Television, you can have both Sky and Satellite Freeview from the dish, or you can have Sky with the dish and Freeview Terrestrial with a UHF aerial. After having Terrestrial Freeview installed you may find that the picture often “breaks up”. In this case you may need a line amplifier, or a better UHF aerial, or you may have to use Satellite Freeview. It is best to have an aerial installer check your location and install a suitable aerial or satellite dish before you purchase Freeview. Information about reception in your location can be found at www.freeviewnz.tv/get_freeview UHF Reception From Te Aroha Normal Freeview receivers can’t record programs, but there are receivers (for both Terrestrial and Satellite Freeview) which can record TV programs. These receiver, with internal hard drives for recording, are called “My Freeview”. Crystal clear, digital quality pictures and sound More TV channels than analogue One-off set up cost, then no monthly fees 8-day on screen TV guide Some programs in high definition (HD) Record an entire program or series at the touch of a button Record one show while watching another Pause live TV Record in high definition Radio Channels Connecting Freeview to a TV This will depend on the input connections on your TV set. Rear of Freeview Terrestrial receiver is shown. Aerial Cable (RF In) Component Video (Green/Blue/Red) AV (Audio L/R, White/Red) Composite or Coaxial Video (Yellow) S-Video Optical HDMI USB (software upgrades) ENET (Network connection) Best quality: HDMI and Component Poorer: Composite Video and S-Video Power cable Rear of two Satellite Terrestrial receivers Component Video (Green/Blue/Red) R/L Audio (Red/White) Composite Video (Yellow) Aerial Cable (RF In) Scart Output Many TVs now include Freeview (the example shown is one of these). These have Terrestrial Freeview, and can’t be used with a satellite dish. Inputs on this set: 3 HDMI, 1 VGA (from computer), 2 sets of Component Video, 2 sets of AV (Audio L/R, Composite Video), S-Video, Aerial Outputs: 1 set of AV (to connect to VCR recorder), Headphones. A DVD player (below the TV) and aerial are connected. Connecting Freeview to Your TV LCD or Plasma TV Terrestrial Freeview HDMI Cable LCD or Plasma TV Component Video Terrestrial Freeview + Audio L/R cables LCD or Plasma TV Audio L/R + Composite Video cable Terrestrial Freeview LCD or Plasma TV S-Video cable + Audio L/R cable Terrestrial Freeview CRT TV Audio L/R + Composite Video Cable Terrestrial Freeview CRT TV Audio L/R + Composite Video Cable RF In RF Out Video Recorder Terrestrial Freeview Antenna cable LCD or Plasma TV Audio L/R + Composite Video Cable Satellite Freeview CRT TV Audio L/R + Composite Video Cable Satellite Freeview CRT TV Satellite Freeview Scart Cable CRT TV Audio L/R + Composite Video Cable RF In RF Out Video Recorder Satellite Freeview Terrestrial Freeview Aerial cable Projector Component Video to VGA cable Amplifier Speakers Terrestrial Freeview Audio L/R cable Viewing Freeview programs with a Projector Projector Freeview DVD Player Amplifier DVD Players are attached to a TV or Projector in the same way as Freeview (except that only some projectors have HDMI). Note the grey bars above and below the picture (see “Aspect Ratio” later) LCD or Plasma TV Freeview Terrestrial HDMI Cable Sky Audio L/R + Composite Video Cable LCD or Plasma TV Audio L/R + Composite Video Cable Freeview Satellite Sky Splitter The input is selected using “Source” on the remote. A menu appears on the TV screen DTV = Digital TV ATV = Analogue TV AV1,2 = input from VCR or DVD player Component 1,2 = input from DVD player, Freeview, or other decoder (e.g. SKY) D-SUB = input from computer HDMI 1,2,3 = input from DVD player, Freeview, or other decoder (e.g. SKY) The channels which are available are automatically located and listed when you first switch your set on — it’s quick and simple. The channels (from 21 to 69) are scanned, and as Freeview channels are located they are listed. Note that when switched off the unit is still on stand-by, and is using electricity (possibly 1 Watt or more) Get into the habit of switching the TV and Freeview off at the wall when not being used. On/off, selection of channels, menus, and many other functions are available on a remote. Remotes for Freeview without Recorder (left) and with Recorder (right). Channel selection buttons Remotes for Freeview without Recorder (left) and with Recorder (right). Channel selection buttons Channel Up/Down Remotes for Freeview without Recorder (left) and with Recorder (right). Channel selection buttons Channel Up/Down Volume Up/Down Remotes for Freeview Recorder (left) and with Recorder (right). Channel selection buttons Channel Up/Down Volume Up/Down Cursor buttons and OK/Enter Remotes for Freeview Recorder (left) and with Recorder (right). Channel selection buttons Channel Up/Down Volume Up/Down Cursor buttons and OK/Enter Mute Remotes for Freeview without Recorder (left) and with Recorder (right). Channel selection buttons Channel Up/Down Volume Up/Down Cursor buttons and OK/Enter Mute Menu Remotes for Freeview Recorder (left) and with Recorder (right). Channel selection buttons Channel Up/Down Volume Up/Down Cursor buttons and OK/Enter Mute Menu Exit Remotes for Freeview without Recorder (left) and with Recorder (right). Channel selection buttons Channel Up/Down Volume Up/Down Cursor buttons and OK/Enter Mute Menu Exit EPG (Electronic Program Guide) Remotes for Freeview Recorder (left) and with Recorder (right). Channel selection buttons Channel Up/Down Volume Up/Down Cursor buttons and OK/Enter Mute Menu Exit EPG (Electronic Program Guide) Coloured buttons Remotes for Freeview without Recorder (left) and with Recorder (right). Channel selection buttons Channel Up/Down Volume Up/Down Cursor buttons and OK/Enter Mute Menu Exit EPG (Electronic Program Guide) Coloured buttons Teletext Remotes for Freeview Recorder (left) and with Recorder (right). Channel selection buttons Channel Up/Down Volume Up/Down Cursor buttons and OK/Enter Mute Menu Exit EPG (Electronic Program Guide) Coloured buttons Teletext TV/Radio etc. Electronic Program Guide When the EPG button is pressed, “Loading” appears in the screen. The current and following programs for that channel appear. The picture is reduced in the top right. Below the picture there is a brief description of the program. Clicking on the ▲ or ▼ buttons on the remote shows earlier or later programs that are not shown on the screen. Clicking on the ► or ◄ buttons shows other channels. Clicking on the or buttons shows the programs Next Week or Next Day. Recording with My Freeview Recorder When a program is selected in the Electronic Program Guide, clicking on the button records the program. A button on the remote opens the “Record List” which lists programs to be recorded. Another button opens the “Play List”, from which the programs can be played. Aspect Ratio Analogue Standard TVs (and most computer monitors) have an Aspect Ratio (Width:Height) of 4:3. The sides of full widescreen pictures are cut off when broadcast on analogue channels. Freeview TV is Widescreen, with an Aspect Ratio of 16:9 (note that 16:9 is 4²:3²). This is the Aspect Ratio of newer TVs, and some computer monitors, especially laptops. When Freeview TV is on a screen with 4:3 ratio, the full picture is seen (but is smaller), and there are grey bars at the top and bottom. 44cm If you have a 29” (measured corner to corner) TV with 4:3 Aspect Ratio, the picture size is 59cm by 44cm. 59cm 33cm A widescreen Freeview channel picture with the same width (59cm) is only 33cm high. This picture on a 29” TV with 4:3 Aspect Ratio is the size on a 26” TV. 59cm Some older programs shown on Freeview TV may have been recorded in 4:3 ratio. There will be grey bars at each side on a Widescreen. On a 4:3 screen there will be grey bars on all sides. You can enlarge the picture using “Zoom” on the remote. Information Information about what is currently on a channel is shown for a few seconds when the channel is selected. This includes: • Channel Information Information about what is currently on a channel is shown for a few seconds when the channel is selected. This includes: • Channel • If High Definition (HD) Information Information about what is currently on a channel is shown for a few seconds when the channel is selected. This includes: • Channel • If High Definition (HD) • Name of the program Information Information about what is currently on a channel is shown for a few seconds when the channel is selected. This includes: • Channel • If High Definition (HD) • Name of the program • Current time Information Information about what is currently on a channel is shown for a few seconds when the channel is selected. This includes: • Channel • If High Definition (HD) • Name of the program • Current time • When the program began Information Information about what is currently on a channel is shown for a few seconds when the channel is selected. This includes: • Channel • If High Definition (HD) • Name of the program • Current time • When the program began • When the program ends Information Information about what is currently on a channel is shown for a few seconds when the channel is selected. This includes: • Channel • If High Definition (HD) • Name of the program • Current time • When the program began • When the program ends • Amount of program (bar) Information Information about what is currently on a channel is shown for a few seconds when the channel is selected. This includes: • Channel • If High Definition (HD) • Name of the program • Current time • When the program began • When the program ends • Amount of program (bar) • Screen definition (pixels) Information Information about what is currently on a channel is shown for a few seconds when the channel is selected. This includes: • Channel • If High Definition (HD) • Name of the program • Current time • When the program began • When the program ends • Amount of program (bar) • Definition (pixels) • Whether Interleaved (i) or Progressive (p) Information Information about what is currently on a channel is shown for a few seconds when the channel is selected. This includes: • Channel • If High Definition (HD) • Name of the program • Current time • When the program began • When the program ends • Amount of program (bar) • Definition (pixels) • Whether Progressive (p) or Interleaved (i) • Aspect Ratio Information Information about what is currently on a channel is shown for a few seconds when the channel is selected. This includes: • Channel • If High Definition (HD) • Name of the program • Current time • When the program began • When the program ends • Amount of program (bar) • Definition (pixels) • Whether Progressive (p) or Interleaved (i) • Aspect Ratio • Teletext Information Information about what is currently on a channel is shown for a few seconds when the channel is selected. This includes: • Channel • If High Definition (HD) • Name of the program • Current time • When the program began • When the program ends • Amount of program (bar) • Definition (pixels) • Whether Progressive (p) or Interleaved (i) • Aspect Ratio • Teletext This information can be found at any time by pressing the “Info” button on the remote