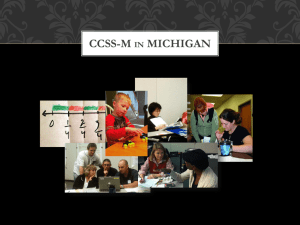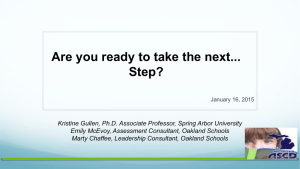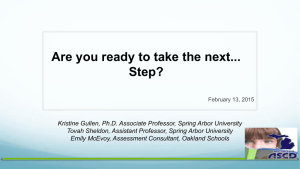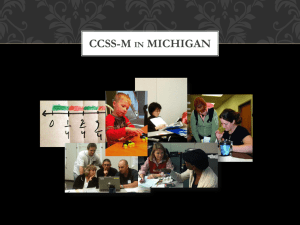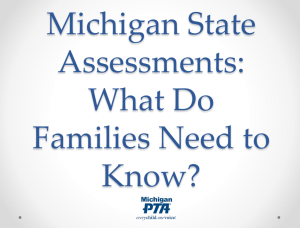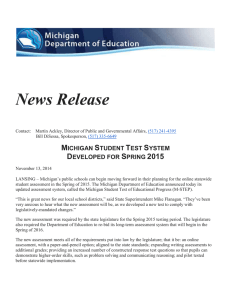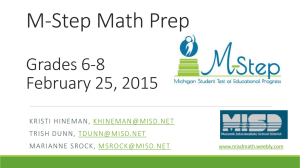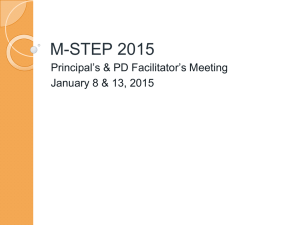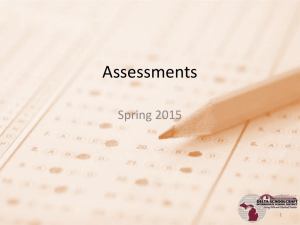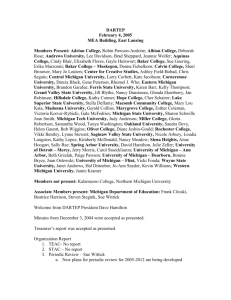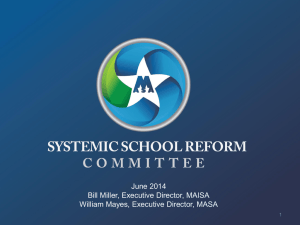M Step ppt
advertisement
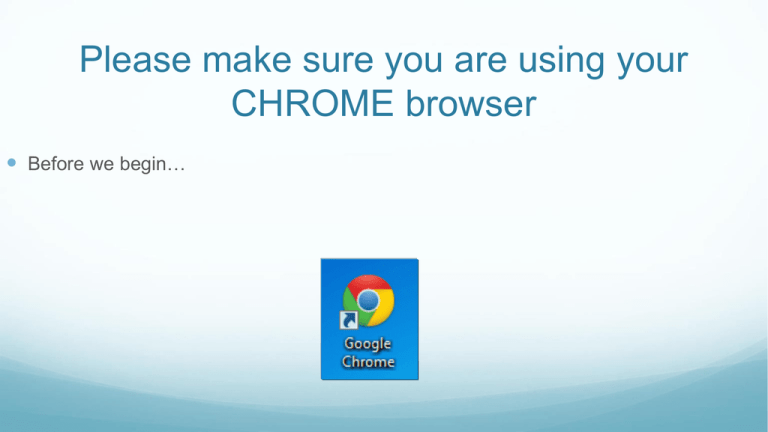
Please make sure you are using your CHROME browser Before we begin… Are you ready to take the next... Step? ASCD Meeting January 16, 2015 Robyn (Seifert) Decker rdecker@oaisd.org January, 2015 Please make sure you are using your CHROME browser Objectives Introduce Michigan Student Test of Educational Progress (M-Step) Uncover embedded features and functions Explore sample items Examine student perspectives regarding online items Focused Read pages 1-3 Focus Read - Annotate Read – the handout Annotate - as you read using the following markings: √ = Got it. I know or understand this ! = This is really important information ? = I’d like clarification or elaboration of this material Small Group Share As a triad, share your thoughts (5 minutes) Reference any questions/comments Ask clarifying questions What connections did you make? Key Take Aways → The M-STEP (Michigan Student Test of Educational Progress) test replaces the 44-year old MEAP test. → The Spring 2015 assessment will include Michigan-developed content as well as content from the multi-state Smarter Balanced Assessment Consortium. → Michigan continues to offer paper/pencil waivers for schools through a deadline of November 21, 2014. aware.22itrig.org You must be in Google Chrome!! Teacher Awareness Course http://aware.22itrig.org/for-educators.html M-Step MDE Resources http://www.michigan.gov/mde/0,4615,7-140-22709_70117---,00.html Classroom Activity, Performance Task, Rubric http://www.michigan.gov/docu ments/mde/GR_5_Working_To gether_Classroom_Activity.final _479154_7.pdf Updates are happening daily Measures depth of understanding, writing, research skills Approximately 2 class periods Taken on the computer, but not computer adaptive Technology http://aware.22itrig.org/m-step-technology.html Accessible devices http://22itrig.org/downloads/mtrax/michigan_testing_device_requirements_11 13-14.pdf Checklist for Student Technology Skills District Plan for Online Assessment Success Technology Enhanced Item Video Timelines Accommodations Practice Test vs. Training Test https://login4.cloud1.tds.airast.org/student/V74/Pages/LoginShell.aspx?c=SB AC_PT&v=74 Practice test Released in Spring of 2013 Approximately 30 items New features continue to be added Training Test Released January 30, 2014 Used for functionality of the software & interface features All tools, designated supports and accommodations M-Step Preview Time to Practice https://wbte.drcedirect.com/MI/#login http://aware.22itrig.org/practice-problems1.html Smarter Balanced Practice Tests These are for practice, the M-STEP test may look different Smarter Balanced Login https://login4.cloud1.tds.airast.or g/student/V74/Pages/LoginShell. aspx?c=SBAC_PT&v=74 Smarter Balanced Test Selections Features to Explore Instructions and Help Student Dialogue “What would your friends and students in other classes need to know in order to be successful with this online test.” Student Dialogue “The bubble in the straw is VERY important” - Ethan, grade 3 Student Dialogue If the blinky line isn’t in the box where you want your words to go, you can press the letters all you want..... words won’t appear. - Brittney, grade 3 “I thought it was confusing that the computer let you to click on more than one answer. You had to be careful to unclick when you changed your mind or you could put in two or three answers to one question.” - Ben, th 11 grader Student Dialogue “Whatever happened to ‘when in doubt pick C?’” Student Navigation Students (and teachers) need to practice often http://aware.22itrig.org/navigation.html Take Aways Teach the students the technology and test taking strategies simultaneously Just as we have prepared for paper testing…. Bubble in the entire circle Don’t make extra marks in the book – record on scrap paper Highlight/underline the important parts Cross out irrelevant information Erase all the extra marks on your bubble sheet These all translate into using the interface of the online test – highlighters, strike-through, line marker Practice online testing often Use computer time to access software programs Academic digital literacy • scroll bars, • cursers, • highlighting, • reordering text, • drawing lines / undoing lines, • placing points • adding arrows • enacting a radio button • clicking and unclicking responses, • sticky notes • flagging items, • creating graphs ▫ ▫ ▫ ▫ Pictographs Line graphs Bar graphs Box and whisker • using zoom • arrows to maximize a screen • delete / insert • keyboarding Explore Items Pair Share – What are you discovering? Additional Resources Thank you! Robyn (Seifert) Decker Rdecker@oaisd.org