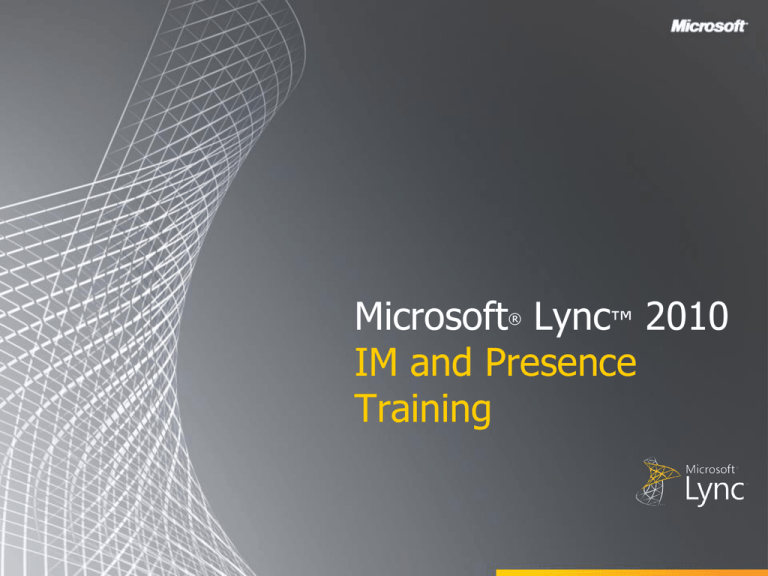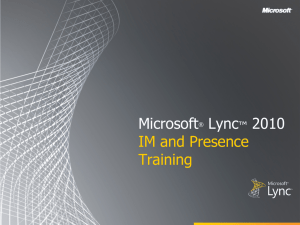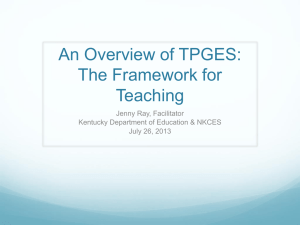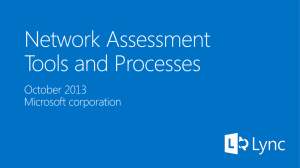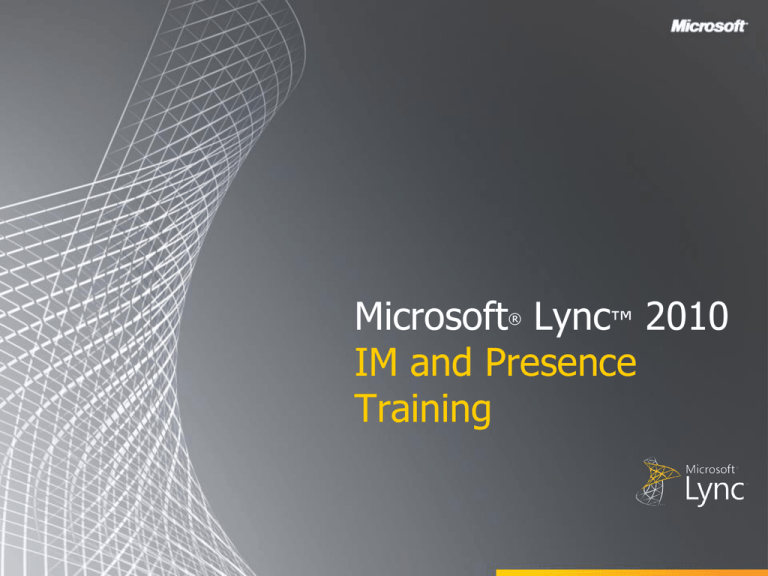
Microsoft Lync™ 2010
IM and Presence
Training
®
Objectives
In this course you will learn how to:
•
Find the right person
•
Connect with people you care about
•
Let people know where you are and what you are doing
•
Stay on top of your daily communication
Locating someone using incomplete information with Lync 2010
People are easy to get in touch with
Share current information using Lync 2010
Easily manage my day-to-day communications with Lync 2010
Finding the Right Person
This section covers the following features:
• My Picture and Personal Options
• Presence
• Hover Experience
• Search by Name and/or Keyword
• Contact Card
BACK TO OBJECTIVES
My Picture and Personal Options
Lync provides quick access to setting and
updating information a user wants to share.
Including a personal note, status, and location.
Personal Note, Status and Location
Change your Personal and My Picture
options
1. Click the Options button to display
Options.
2. Click Personal on the list of options.
3. Check options to show photos of your
contacts and update your presence
based on your Microsoft Outlook
calendar information.
4. Click My Picture.
5. Select which picture you’d like to show
or select the option to not show a
picture. You can also show a picture
from a web address.
6. Click Ok.
Personal Options
My Picture Options
BACK TO OBJECTIVES
Presence
Personal Note
Lync 2010 automatically sets your presence
based on your activity or Outlook calendar.
You can also manually update your status.
Options
Photo
Change your Status
1. Click the presence status and select one of
the options.
•
Available: You are online and available to be contacted.
•
•
Busy: You are currently in a call or in a meeting.
Do Not Disturb: By default, you will only see conversation
alerts from Workgroup contacts.
•
Be Right Back: You are stepping away from the computer
for a few moments.
•
Off Work: You are not working and not available to contact.
•
Appear Away: Your computer has been idle for a while.
•
Out of Office: You are out of the office.
•
Offline: You are not signed in to Lync 2010.
Status
Location
Presence Status
BACK TO OBJECTIVES
Hover Experience
The Me Area presents photo, status, and
other personal information to assist users
in identifying a contact. A contact’s picture
is a great place to start an IM.
Start an IM with Someone
1. Point to a person’s picture.
2. When the contact card opens, click the IM
button.
Or
Step 1: Hover
Step 2: Click
Display
Options:
3. Double-click the contact.
Change Display Options
1. Click the Display Options arrow.
2. When the group contact card appears, click
the IM button to send a message to the
whole group.
BACK TO OBJECTIVES
Search by Name/Keyword
Using the enhanced search functionality in Lync 2010,
you can quickly identify a person and their
availability, get search results that find the right
person, and also search on more than just names.
Expert Search uses keywords to narrow the search
for finding a person or group with specific attributes.
Search Criteria
Search for a Person
1. Type a person’s name in the search box.
2. Results appear below the box.
Search for an Expert
1. Type a keyword to narrow the search for finding
someone with specific attributes. You can also
just click the Skill tab to view Keyword-based
results for your search.
2. Results appear with your search criteria
highlighted.
Skill Results
BACK TO OBJECTIVES
Contact Card
The contact card is an ever-present tool for
viewing someone’s profile and organizational
information.
The contact card also serves as launch point
for communication with a person or group.
View a Contact Card
1. Hover over a person’s picture to display their
contact card.
2. Click the chevron (^) for a full version of
their contact card.
3. To see their organization, click
Organization.
Contact Information
Organization Information
BACK TO OBJECTIVES
Activity 1: Find a Contact and Start and IM
1.
Type a person’s name in the search box.
2.
Point to the person’s picture.
3.
When the contact card opens, click the IM button.
Question: What is an alternate way to start an IM?
BACK TO OBJECTIVES
Connecting with People
This section covers the following features:
• Frequent Contacts
• Action Bar for Multimodal
Communication
BACK TO OBJECTIVES
Frequent Contacts
Frequent Contacts simplifies contact management
by giving users easier access to favorite contacts.
Lync 2010 automatically populates the Frequent
Contacts group based on recent conversations,
but you can pin a few of your most important
contacts to this group for quick access.
Frequent Contacts
View Frequent Contacts
1. Click the chevron next to Frequent
Contacts.
Pin Frequent Contacts
1. Type the person’s name or e-mail address in
the search box.
2. In the search results, right-click the person,
and then click Pin to Frequent Contacts.
TIP: You can show or hide your Frequent
Contacts using the display options menu.
Pin Contact
BACK TO OBJECTIVES
Action Bar for Multimodal Communication
The Action bar allows users to intuit what
Lync 2010 provides and easily allows them
to decide how to contact someone. You can
send an e-mail message, or start an IM or
a phone call. You can also choose more
options like a video call, schedule a
meeting, or share content.
Use the Action Bar
1.
2.
3.
Hover over a contact.
Click any icon on the action bar to
initiate communication with the
contact.
Click the More Options icon to see
additional options for
communicating with this contact.
More
Options
Email
IM
Phone
BACK TO OBJECTIVES
Activity 2: Discover the Action Bar
1. Hover over a contact.
2. Click any icon on the action bar to initiate communication with the contact.
3. Click the More Options icon to see additional options for communicating
with this contact.
BACK TO OBJECTIVES
Let People Know Where You Are
This section covers the following features:
• Location
• Personal Note
• Activity Feed
BACK TO OBJECTIVES
Location
Lync 2010 displays a location under your presence status
that is related to the network you’re connected to. You
can make this location more meaningful by renaming it
“Work” or “Home.” Then, every time you’re working from
this location, any contacts you want to let know will have
a better idea of where you are.
Location
Set your Location
1. Click the Set Your Location arrow.
Select a location.
Create a Custom Location
1. Click the Set Your Location arrow.
2. Click Set Your Location.
3. Type your location name in the Edit
Location window.
4. Click OK.
911 Location
TIP: 911 Location information can be
used by emergency services.
BACK TO OBJECTIVES
Personal Note
Lync 2010 let you easily update your
location and note. You know at a glance
what others are seeing about you so you
can make sure your information is accurate
and up-to-date. Your personal note is
displayed as the second line of your
contact information when other people view
your contact information in Lync 2010.
Update your Personal Note
1.
2.
3.
Personal Note
Click in the Personal Note area.
Type your note.
You can also include a hyperlink.
BACK TO OBJECTIVES
Activity Feeds
Activity Feeds provide a single view to
monitor real-time updates of shared
information.
Feeds
TIP: If you pin your contacts – you can use
Frequent in feeds to view only pinned
contacts in your feed.
Few your Feeds
1.
2.
Click the Feeds tab.
Scroll through available feeds.
Monitoring
BACK TO OBJECTIVES
Activity 3: Update Your Personal Note
1. Click in the Personal Note area.
2. Type your note.
3. Update your note.
Challenge: Include a hyperlink in your Personal Note. Invite a contact to view
your personal note and click the hyperlink.
BACK TO OBJECTIVES
Stay on Top of Communications
This section covers the following features:
• Notifications
• Windows 7 Integration
• Managing Conversations
BACK TO OBJECTIVES
Notifications
There are four areas that allow you to organize and easily
view information about your contacts. Features like
notifications allow you to stay on top of past and present
conversations, know when someone is trying to get in
touch, and easily manage your active conversations.
Notifications surface communication activity from your
contacts.
View Notifications
1. Click Activity Feeds, conversations, or
Phone to view recent activity,
conversations, calls and voicemails.
Contacts
Activity Feeds
Conversations
Phone
Call Notification
BACK TO OBJECTIVES
Windows 7 Integration
With Windows 7 integration, you can hover over the Lync 2010 icon in the task bar to
change your status and view and manage conversations.
Change Status
Navigate through active
conversations
BACK TO OBJECTIVES
Managing Conversations
The Conversation area allows you to stay on top of past and present conversations.
You can navigate through open conversations or view past conversations without
leaving Lync.
Manage Conversations
1. Click the Conversations
Environment tab.
2. Scroll through the list of current and
past conversations.
Conversations
BACK TO OBJECTIVES
Activity 4: Manage Multiple Conversations
1. Use the Conversations Environment tab to view current and past
conversations.
2. Hover over the Lync 2010 icon in the task bar to view current conversations.
3. Switch between conversations.
BACK TO OBJECTIVES
Review
This course covered the following topics:
•
Find the right person
•
Connect with people you care about
•
Let people know where you are and what you are doing
•
Stay on top of your daily communication
Locating someone using incomplete information with Lync 2010
People are easy to get in touch with
Share current information using Lync 2010
Easily manage my day-to-day communications with Lync 2010
BACK TO OBJECTIVES
© 2010 Microsoft Corporation. All rights reserved. Microsoft, Exchange ActiveSync, Excel, Lync, Outlook, PowerPoint, SharePoint, SQL Server, Windows, Windows Live, Windows Mobile, Windows Server,
and other product names are or may be registered trademarks and/or trademarks in the United States and/or other countries/regions. The information herein is for informational purposes only and represents
the current view of Microsoft Corporation as of the date of this presentation. Because Microsoft must respond to changing market conditions, it should not be interpreted to be a commitment on the part of
Microsoft, and Microsoft cannot guarantee the accuracy of any information provided after the date of this presentation. MICROSOFT MAKES NO WARRANTIES, EXPRESS, IMPLIED OR STATUTORY, AS
TO THE INFORMATION IN THIS PRESENTATION.
BACK TO OBJECTIVES