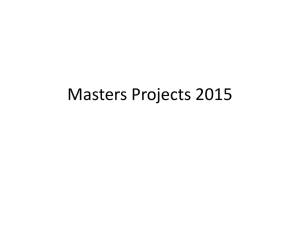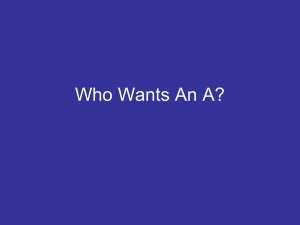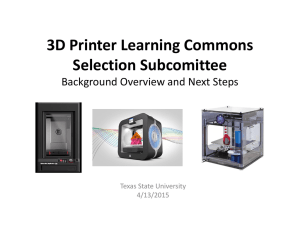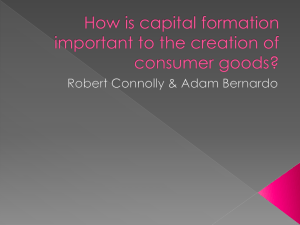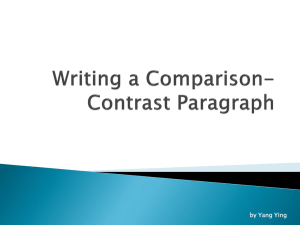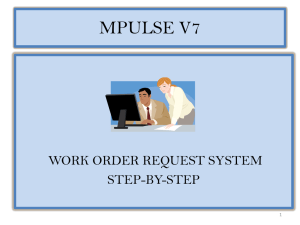Setting up File sharing, Personal and Network Printers
advertisement
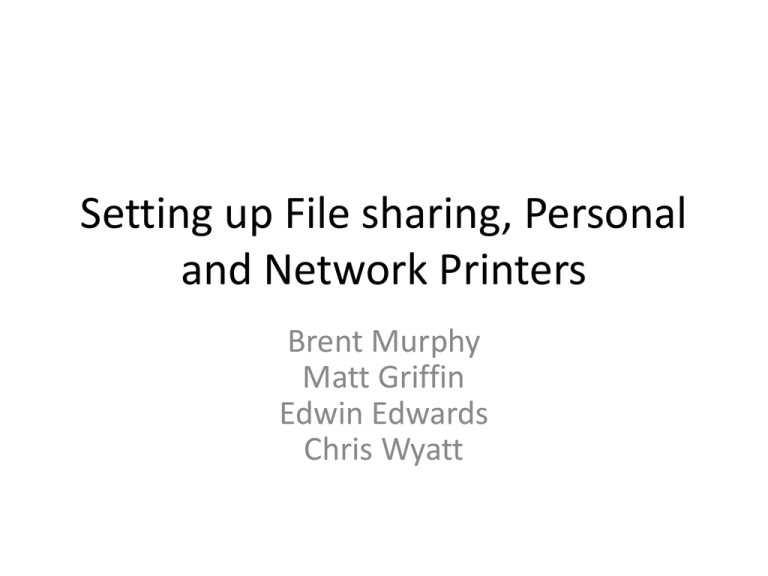
Setting up File sharing, Personal and Network Printers Brent Murphy Matt Griffin Edwin Edwards Chris Wyatt Sharing Files and/or Folders in Vista • 1) Using Windows Explorer, right-click the file or folder you wish to share and select Share from the shortcut menu. The File Sharing box will then open. Sharing Files and/or Folders in Vista • 2) Click the down arrow to see a list of users of this computer. To allow everyone access, select Everyone (all users in this list) and click Add. (Alternatively, you can select an individual user.) Whomever you add is assigned the permission level of Reader. Sharing Files and/or Folders in Vista • 3) To allow the users the right to make changes to the folder, click the down arrow beside Reader. There are three choices of permission levels and the opportunity to remove the user from the list of users. Sharing Files and/or Folders in Vista • Permission Level • Description – Reader – Contributor – Co-owner – Can read, but not write, to the contents of the folder and its subfolders. – Can write files and read existing files, but cannot change existing files put there by others. Applies only to folder sharing. – Has full control over the folder in the same way the owner does, but is not identified at the folder owner. Sharing Files and/or Folders in Vista • 4) Click Share and respond to the UAC box. Then click done. Troubleshoot Problems With Shared Files and Folders on Vista • 1) Open the Network and Sharing Center and verify the following: – File sharing is turned on – If you want to share the Public folder to the network, turn on Public folder sharing. – If you want the added protection of requiring that all users on the network must have a valid user account and password on this computer, turn on Password protected sharing. – If you want to share a printer connected to this PC with others on the network, turn on Printer sharing. Troubleshoot Problems With Shared Files and Folders on Vista • 2) In the Network and Sharing Center, click Manage network connections. In the Network Connections window, right-click the network connection icon, select Properties from the shortcut menu, and respond to the UAC box. In the Properties dialog box, verify that File and Printer Sharing for Microsoft Networks is checked. Sharing Files and/or Folders in XP • 1) In Window Explorer, right-click a folder and select Sharing and Security from the shortcut menu. Click If you understand the security risks but want to share files without running the wizard, click here. Select Just share the folder and click OK. Sharing Files and/or Folders in XP • 2) Check Share this folder on the network. If you want to allow others to change the contents of the folder, check Allow network users to change my files. Click Apply, and close the window. Sharing Files and/or Folders in XP • Simple File Sharing is another option in Windows XP. • Although it is easy to use when you use it you basically give full control to anyone you are sharing the folder with. So essentially its you give them all or nothing. • This option is available in all versions of Windows XP but is only able to be disabled in Windows XP Professional. Troubleshoot Problems With Shared Files and Folders on XP • 1) Open the Network Connections window, right-click the connection icon (default name is Local Area Connection), and select Properties from the shortcut menu. Troubleshoot Problems With Shared Files and Folders on XP • 2) Verify Client for Microsoft Networks and File and Printer Sharing for Microsoft Networks are both checked. If you don’t see these items in the list, click Install to install them. The Select Network Component Type box appears. Select Client, click Add, and follow the directions on-screen. When you’re done, close all windows. Tips In Using Shared Folders • Allowing users full control of a folder might be extending permissions beyond job requirements. If some users require just readonly access, you can create a new group of read-only users or you can assign read-only permission to these individual user accounts. Make certain users understand that data files shared by others on the network should not be copied to their local PC. • If you need further control of the permissions assigned a user or group, click Advanced on the Security tab of a folder’s Properties box, click the Permissions tab, select the user and click Edit, select a user group and click Edit, click OK when finished, and then click Apply to apply the changes. • When a folder is created, it is assigned certain permissions of the parent folder. The best way to change inherited permissions is to change the permissions of the parent object. Permissions set for the subfolder or file can override inherited permissions. To know for sure exactly which permissions for a file or folder are in effect, see the Effective Permissions tab of the Advanced Security Settings box. Things To Consider When Sharing • • • • How much access do you really want to allow? How long is access to the file needed? How sensitive is the data? Are additional copies needed? Installing Printers Using Vista • 1) For a network printer, make sure the printer is connected to the network and turned on. For a wireless printer, turn on the printer and set the printer within range of the PC. For a parallel port or serial port printer, connect the printer to the PC and turn it on. Using Vista • 2) In Control Panel, under Hardware and Sound, click Printer. The Printers window opens. • 3) Click Add a printer. In the Add Printer window that appears, select the type of printer. Using Vista • 4) Vista searches for available printers. – If Vista found printers not yet installed, it lists them. Select the printer from the list and click Next. – If your printer is not listed, click The printer that I want isn’t listed. You will then be able to point to the port or IP address of the printer. Using Vista • 5) In the next window, you can change the name of the printer, such as “INFO 450 Printer,” or leave the printer name as is. If this printer will be your default printer, check Set as the default printer. Click Next to continue. Using Vista • 6) To test the printer, in the next window, click Print a test page. Click Finish to complete the installation. Note that it’s always a good idea to print a test page when you install a printer to verify the installation works. Using XP – Local Printer – using FireWire, USB, PC Card, ExpressCard, or wireless connection • 1) Log onto the system as an admin. Begin the installation by running the setup program that came on the CD before you install the printer. If you don’t have the CD, download from the printer manufacturer’s website and then execute that downloaded program. Using XP – Local Printer – using FireWire, USB, PC Card, ExpressCard, or Wireless Connection • 2) At some point, you will be told to connect the printer. Connect it to the appropriate port, or verify that the software for the wireless connection on your PC is installed and the wireless connection is enabled. If you have an infrared wireless printer, place it in line of sight of the infrared port on the PC. Finally, turn on the printer. Using XP – Local Printer – using FireWire, USB, PC Card, ExpressCard, or wireless connection • 3) The setup program detects the printer. If Windows launches the Found New Hardware Wizard, it should close quickly. Cancel the wizard if it does not. • 4) The setup program asks if you want this printer to be the default printer. After selecting, the setup program finishes installation. • 5) Test the printer. Using XP – Local Printer – using SCSI, serial, or parallel ports • 1) Plug in the printer to the port and turn on the printer. Next, you must install the software via the disk or from the manufacturer’s website. • 2) Launch the setup and follow the directions on screen. Alternatively, you can go to the Printers and Faxes window, click on Add a printer, follow the directions in the wizard. • 3) Print a test page to verify correct installation. Installing a Network printer (Windows XP) Preparation • In order to install a network printer, you must know your printer's Manufacturer, Model Name, and IP Address. • The Manufacturer and Model Name can be found on the printer case, an example is HP LaserJet 4000N . • The IP Address can be found on a label attached to the printer. An example of the IP Address is 141.161.888.999. Installing Network Printer XP • Click on the Start button, then click Control Panel, then click Printers and Faxes, then click Add Printer. Installing Network Printer XP • A new Add Printer Wizard window opens. Click Next to start. Installing Network Printer XP • Select Local printer attached to this computer. Make sure Automatically detect and install my Plug and Play printer is NOT checked. • Then click Next to continue. Installing Network Printer XP • We will create a new port for your network printer. Select Create a new port. • Beside Type of Port, click on the down arrow, then click on Standard TCP/IP Port. • Click Next to continue. Installing Network Printer XP • A new Add Printer Port Wizard will open. Click Next to continue. Installing Network Printer XP • You must now type your printer's IP Address in the Printer Name or IP Address field. • The Port Name will automatically be filled when you enter the IP Address. Do not change the Port Name. • Click Next to continue. Installing Network Printer XP • IF YOU HAVE PROBLEMS, then you will see the screen on the right. This means that the IP Address for the printer is NOT available on the network. Select the Back button and make sure you entered the correct IP Address. Check to see that your network printer is powered on and displays a 'ready' status. Installing Network Printer XP • IF YOU DID NOT HAVE PROBLEMS, Windows XP will scan the network to find your printer's IP Address. This may take a few seconds. Select Finish to continue. Installing Network Printer XP • You must now select the printer's manufacturer and model. Windows XP will automatically select the detected manufacturer and printer driver. Normally, you will not have to change this selection. Installing Network Printer XP • You will be prompted to confirm the selected printer driver. Make sure Keep existing driver is selected, then click Next to continue. Installing Network Printer XP • You will be prompted to assign the printer a Name. You can use the default name, or add more info to indicate the printer location. • Select Yes if you want to use the printer as the default printer. Click Next to continue. Installing Network Printer XP • You will be prompted to share the network printer. Do NOT share the network printer. • Click Next to continue. Installing Network Printer XP • You will be prompted to print a test page. Select Yes, then click Next. • Check your network printer to make sure your page printed. Select Yes when prompted to confirm a successful test page. • Click on the Finish button to complete the Add Printer Wizard. Installing Network Printer XP • Final Step – If your test page printed, you have successfully installed the network printer. Sharing Printers Sharing Printers • 1) In the printer Properties box, click the Sharing tab. Click Change sharing options. For Vista, respond to the UAC box. • 2) Check Share this printer. You now have the option to control where print jobs are rendered. Sharing Printers • 3) To make drivers for the printer available to remote users using an OS other than Vista, click Additional Drivers. • 4) After the box opens, select x86 for 32-bit systems, and x64 for 64-bit systems. • 5) Click Apply and OK to finish. Resources • Andrews, Jean "CompTIA A+ 2009 In Depth". Boston: Cengage Learning, 2010 • Michael Meyers: A+ Certification All-in-One Exam Guide, Seventh Edition , Mc Graw Hill. 2010 • http://uis.georgetown.edu/software/docume ntation/winxp/winxp.network.printer.html