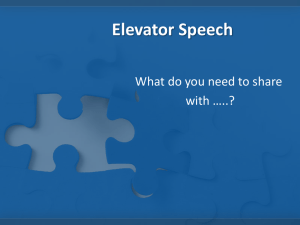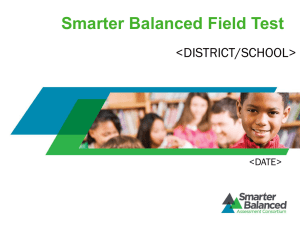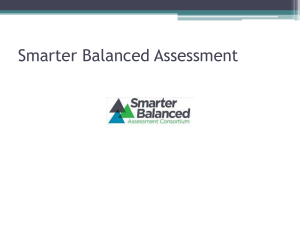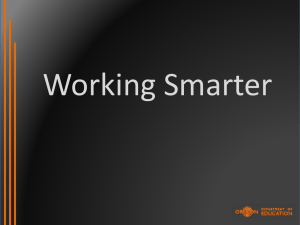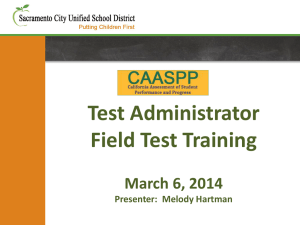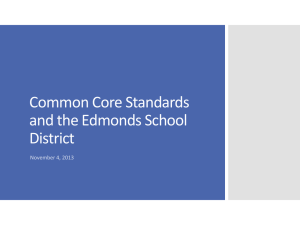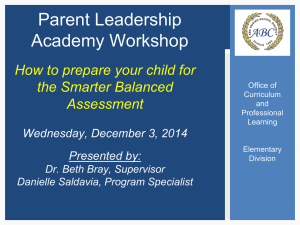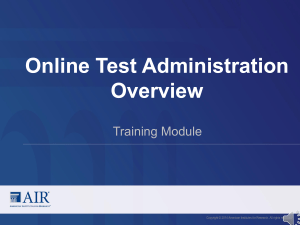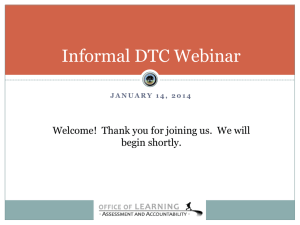Setting Up and Using the Smarter Balanced Practice Tests Webcast
advertisement
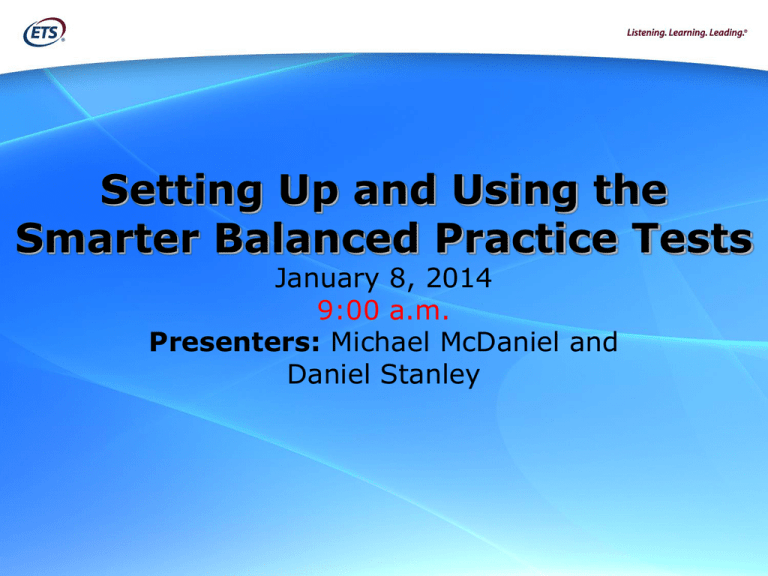
Setting Up and Using the Smarter Balanced Practice Tests January 8, 2014 9:00 a.m. Presenters: Michael McDaniel and Daniel Stanley Agenda • • • • • January 2014 About the Practice Test About the Login Process Practice Test Tools and Layout Recorded Demonstration Reminders and Resources Smarter Balanced Practice Test Workshop | 2 Why Use the Practice Test? • Allows students and administrators to become familiar with the online testing environment before taking the spring 2014 Field Test and future operational tests. – Both teachers and students participating in the Field Test are strongly encouraged to take the practice test multiple times before the Field Test. January 2014 Smarter Balanced Practice Test Workshop | 4 Why Use the Practice Test? • Provides a snapshot of item types that may appear on a future assessment. – Note: Not all standards that are assessed in the Field Test and/or the operational tests are represented in the practice tests. – NOT intended to be used as a predictor of success on future assessments. January 2014 Smarter Balanced Practice Test Workshop | 5 About the Practice Test • Practice tests, which were launched in May 2013, are available for: – ELA grades 3–8 and 11 – Mathematics grades 3–8 and 11 • Each grade-level practice test contains two sections: – Multiple-select/short answer test questions – A performance task January 2014 Smarter Balanced Practice Test Workshop | 6 About the Practice Test: Performance Tasks • What is a performance task? An extended activity that measures a student’s ability to integrate knowledge and skills across multiple standards. – Involves significant interaction of students with stimulus materials and/or engagement in a problem solution – For the Field Test and operational tests, a classroom activity will precede a performance task. – There are no classroom activities available for the practice test. January 2014 Smarter Balanced Practice Test Workshop | 7 About the Practice Test: Performance Tasks • • January 2014 The practice test has performance tasks for both content areas (ELA and Math) at each grade level. It is strongly encouraged for students to take both sections of the practice tests, for each content area. Smarter Balanced Practice Test Workshop | 8 How to Access the Practice Test • There are two methods to get to the practice tests: 1. Through the secure browser 2. Through a Web browser January 2014 Smarter Balanced Practice Test Workshop | 10 How to Access the Practice Test 1. Through the secure browser • The recommended way to access the practice test, if possible - Best simulates the field testing experience Locks down the computer Gives access to the text-to-speech accommodation feature 2. Through a Web browser • • January 2014 If secure browser not yet available for your devices Students/parents can access at home Smarter Balanced Practice Test Workshop | 11 Login through Web Browsers 1. Navigate to http://sbac.portal.airast.org/practicetest/. 2. Click on the “Student Interface Practice Test” button. − Supported web Browsers are: Mozilla Firefox, Google Chrome, Microsoft Internet Explorer 10, and Apple Safari. January 2014 Smarter Balanced Practice Test Workshop | 12 Login through Web Browser 3. Make sure the checkboxes next to “Guest User” and “Guest Session” are checked. 4. Select [Sign In]. January 2014 Smarter Balanced Practice Test Workshop | 13 Login through Secure Browser 1. Close all running applications on your device. 2. Open the secure browser. 3. Select the link that takes you to the practice test. 4. Make sure the checkboxes next to “Guest User” and “Guest Session” are checked. 5. Select [Sign In]. January 2014 Smarter Balanced Practice Test Workshop | 14 Beginning a Practice Test • Step 1: Select a Grade Level − − • Select a grade level from the “Grade” drop-down list. Select [Yes] to continue. Step 2: Select a Practice Test − − January 2014 Select the name of the practice test you want to take and continue to the next step. If you want to access tests from another grade, select [Back to login]. Smarter Balanced Practice Test Workshop | 15 Beginning a Practice Test • Step 3: Choose Test Settings − − January 2014 Select the option(s) you want for each available test setting. Select [Select] to continue. Smarter Balanced Practice Test Workshop | 16 Test Setting Options • • Students must select test setting options during the login process. Available practice test settings: – Language English (default) Braille English – Color Choices January 2014 Black on White (default) Black on Rose Medium Gray on Light Gray Yellow on Blue Reverse Contrast Smarter Balanced Practice Test Workshop | 17 Test Setting Options (cont.) – Word List (Glossary) Spanish Glossary (mathematics only) » Students can open a glossary to view terms presented on the test that may be unfamiliar to them » Now available for ALL grades January 2014 Smarter Balanced Practice Test Workshop | 18 Test Setting Options (cont.) – Text-to-Speech is now available for ALL grades for both ELA and Math. Text-to-speech (TTS) functionality is available only when using the secure browsers. » AIRSecureTest mobile secure browser for Android » Not available for the practice test on Chromebooks or iPads. January 2014 Smarter Balanced Practice Test Workshop | 19 Test Setting Options (cont.) – Print Size January 2014 Level 0 (No Zoom) = 1X (default) Level 1 = 1.5X Level 2 = 1.75X Level 3 = 2.5X Level 4 = 3X Smarter Balanced Practice Test Workshop | 20 Beginning a Practice Test • Step 4: Confirm Selected Test and Settings − − Review the screen and confirm the test and settings. If the settings are not correct, select [No]. You will return to Step 2. Select a Practice Test. • Step 4a: Text-to-speech Check − Select the audio button to listen to the sample audio. − You can adjust the volume and pitch of the voice on this screen. See Page 6 of the Practice Test User Guide for further instructions. • January 2014 Smarter Balanced Practice Test Workshop | 21 Beginning a Practice Test • Step 5: Begin Test Now – – January 2014 The “Test Instructions and Help” page is last. Review the information on this page by scrolling through the entire page, and then select [Begin Test Now] at the bottom of the screen. The first page of the test will automatically appear. Smarter Balanced Practice Test Workshop | 22 Practice Test Layout Basic Practice Test Rules • Students cannot skip test items. • Students must answer all test items on a page before going to the next page. − Some pages contain multiple items, so students may need to use the vertical scroll bar to view all items on a page. • Students may mark items for review and use the “Question” drop-down list at the top of the page to easily return to those items. January 2014 Smarter Balanced Practice Test Workshop | 25 Practice Test Tools • The following tools are available for all practice tests: − − − − − − − January 2014 Highlight text in passages and test questions Zoom in and out of test pages (this makes the font look larger or smaller) Mark items for review Make notes about an item in the notepad View tutorials about item type (now available for ALL items) Strikethrough (cross out answer options) Access to the Test Instructions and Help Smarter Balanced Practice Test Workshop | 26 Practice Test Tools Calculator Tool: • Students have access to calculators for mathematics assessments: – Basic Calculator: grades 6 – Scientific Calculator: grade 7 & 8 – Graphing, Regression, and Scientific Calculators: grade 11 • Note: The calculator appears only in a segment of the mathematics practice tests. January 2014 Smarter Balanced Practice Test Workshop | 27 Practice Test Tools Stimulus Expansion Tool: • Some tests will have pages that display two panes – The left pane will contain either a reading passage or stimulus. – The right pane will display the items associated with the stimulus. • Students can expand the stimulus section so that it takes up a larger portion of the screen. – The icon is in the upper right corner of the left pane that shows a plus sign and a right arrow. January 2014 Smarter Balanced Practice Test Workshop | 28 Practice Test Tools Text-to-Speech (TTS) and Speak Tool: • TTS can only be used through the secure browser. • Students who use the Speak tool must use headphones. • • January 2014 − Headphones with built-in volume control are recommended. Students can use the Speak tool to listen to math stimuli and/or test items and answer options. Reminder: TTS settings should be tested and verified as working properly before students begin their tests. Smarter Balanced Practice Test Workshop | 29 Reminders and Resources Using Braille and JAWS with the Practice Test (cont.): •For information about using Braille and JAWS with the practice test, refer to the Practice Test User Guide, pages 13–27. − http://sbac.portal.airast.org/wpcontent/uploads/2013/07/PracticeTest_UserGuide_U pdated080513.pdf January 2014 Smarter Balanced Practice Test Workshop | 32 Reminders and Resources • Web-based Smarter Balanced Practice Test: – http://sbac.portal.airast.org/practice-test/ • Smarter Balanced Practice Test User Guide: – http://sbac.portal.airast.org/wpcontent/uploads/2013/07/PracticeTest_UserGuid e_Updated080513.pdf January 2014 Smarter Balanced Practice Test Workshop | 33 Reminders and Resources CalTAC help desk is there to support YOU! E-mail: caltac@ets.org Phone: 800-955-2954 Web Site: http://californiatac.org January 2014 Smarter Balanced Practice Test Workshop | 34