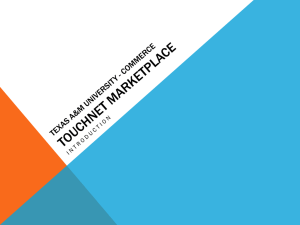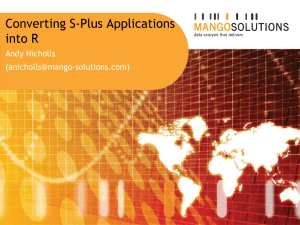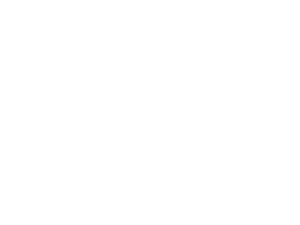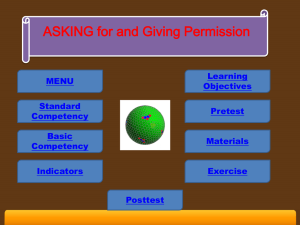Powerpoint
advertisement
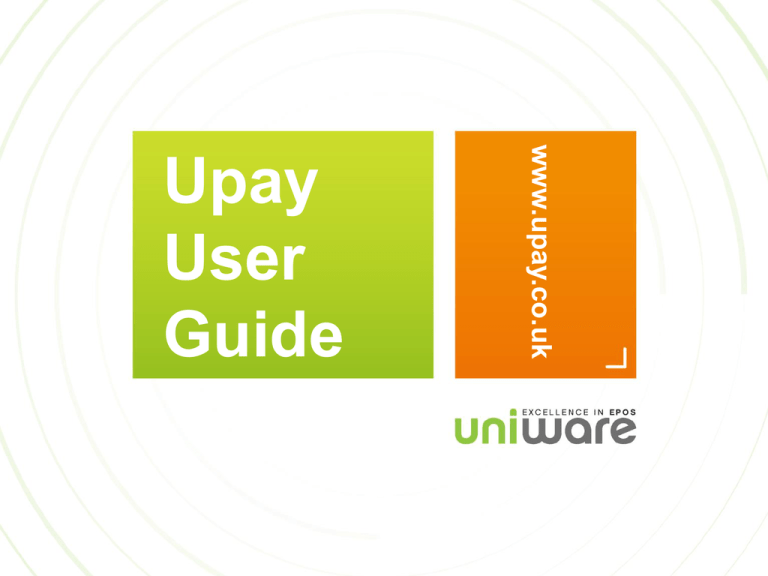
www.upay.co.uk Upay User Guide WELCOME TO UPAY This guide is aimed to help you to use the Upay website. You should receive a welcome email from Upay.co.uk. This email will contain summarised instructions & the Raven URL to login. For reference this is also below. To launch Upay you will need to navigate to: www.shib.upay.co.uk?entityID=https://shi b.raven.cam.ac.uk/shibboleth You can then login with your Raven credentials If you have any queries with logging in, please refer these to km328@cam.ac.uk If you are experiencing any issues with the Upay website please refer these to helpdesk@upay.co.uk Once logged in you will be presented with your account page, branded with your company’s details. You will see your menu options on the left hand side of the screen. The first menu heading is Account Balance; by clicking on here you can check your most recent balance. The date and time displayed next to your current balance is the date of your last account activity. PAY AS YOU GO TOP UP You will see within the Card Top Up menu that you have a number of ways to top up your account. The first is a pay as you go option, which allows you to select an amount and manually enter your credit\debit card details (please see screenshots below). Please note that after any top up to your account you will receive a confirmation email. If this email has not been received within one hour please contact helpdesk@uniware.co.uk AUTO TOP UP Another way to top up your account is using Auto Top Up. This allows you to set a minimum balance; every time that you reach this amount your account will be topped up automatically using your debit\credit card. The amount by which you wish to top up each time is also customisable within the setup. Select your minimum balance. Then select how much you would like to top up by each time. You must then confirm your credit/debit card details before progressing. These details can be amended at any time through the My Account Details screen. You can cancel Auto Top Ups on your account by selecting Auto Top Up from the Account Top Up menu and selecting Disable Auto Top Ups. TOP UP REMINDERS The Top Up Reminder service is designed specifically for Upay account holders who wish to be reminded when their account balance has fallen below a pre-set level, but who wish to have control over whether to top up at that time or not. Please note that you will not be able to use Top Up Reminders if you already have Auto Top Up set up on your Upay account. Firstly, you need to enter a minimum balance at which you will receive an email reminder inviting you to top up. You will then be asked set the amount to be credited to your account. Please note that by setting this amount you will not be completing the transaction, merely preparing it for future use. You can cancel Top Up Reminders on your account by selecting Top Up reminders from the Account Top Up menu and selecting Remove Top Up Reminders UPAY MOBILE UPAY Mobile is a mobile enhanced HTML5 site that allows you to top-up on the go. Also can be used to check balances and statements. When launching the Raven login, if you are running this from a mobile platform you will receive a splash screen asking if you would like to load the mobile version of the site UPAY – FUNCTION BOOKING Card holders are able to book functions via the Upay web site which will then be charged to your end of term bill. >Select function >Confirm >Select >View menu options guest list >Obtain >Enter numbers receipt for booking function via check in solution on handheld > User Statement UPAY – FUNCTION BOOKING Card holders are able to book functions via the Upay web site which will then be charged to your end of term bill. >Select function >Confirm >Select >View menu options guest list >Obtain >Enter numbers receipt for booking function via check in solution on handheld UPAY – FUNCTION BOOKING Card holders are able to book functions via the Upay web site which will then be charged to your end of term bill. >Select function >Confirm >Select >View menu options guest list >Obtain >Enter numbers receipt for booking function via check in solution on handheld MY ACCOUNT DETAILS You can manage all aspects of your Upay account through the My Account Details menu. This includes managing your SMS and Auto Top Up facilities, your saved payment methods, spend limits, changing your personal details and disabling your account if you loose your card. STATEMENTS Two types of statements are available within the Statements section. The first is a full statement of your cashless account, including purchases at the till and revalues at both loaders and online. The second statement lists online transactions, giving you only the information on any transactions that have been made through the Upay site. You can request a full statement to be emailed to you on a regular basis; this will provide you with a list of your full purchase transactions and all revalues to your account. Please note that all reports from Upay can be exported into different formats; these can be accessed from the drop down list at the top of the page reading Select Format. SUPPORT Through the Support menu you can find a copy of the Upay Help Guide, along with information on FAQs. Should these features not resolve your problem, there is also a link to our online support service. Alternatively, you can email helpdesk@upay.co.uk. UPAY FEEDBACK We appreciate any feedback received regarding either the Upay site or the service itself. Should you wish to make a comment you can do so by submitting a suggestion via the Upay Feedback menu. Please note that this service should not be used for reporting technical difficulties; instead, please email helpdesk@upay.co.uk. If you need any further assistance regarding Upay please email helpdesk@upay.co.uk.