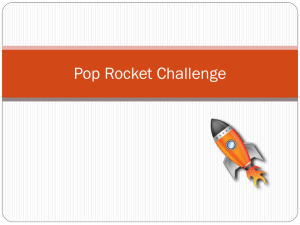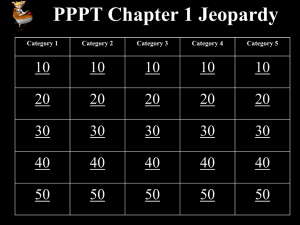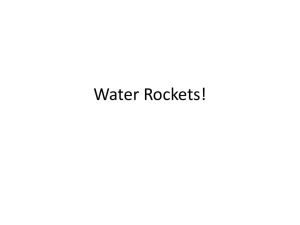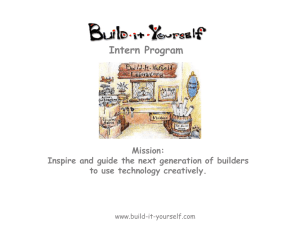PowerPoint Drawing - Build-It
advertisement
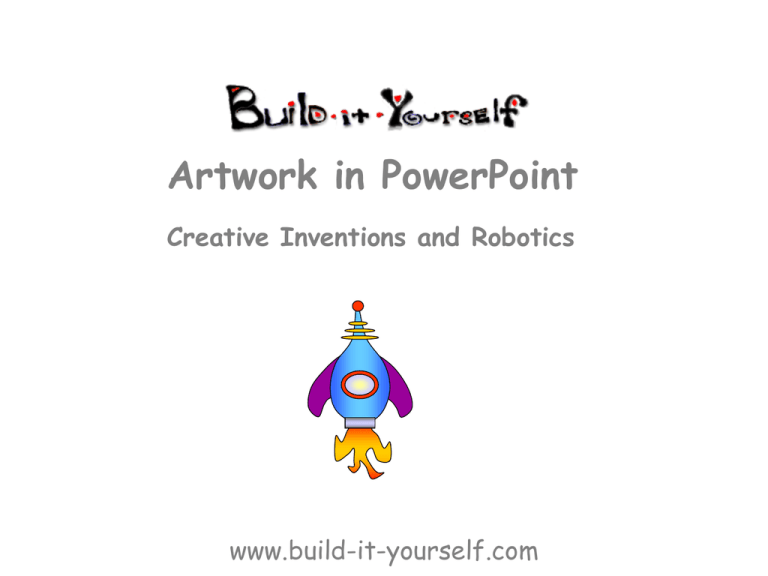
Artwork in PowerPoint Creative Inventions and Robotics www.build-it-yourself.com PowerPoint Artwork Ordinary Anyone can draw this. Way Cool Make your friends say, “Wow!” Build-It-Yourself.com PowerPoint Artwork You will learn to use PowerPoint to create imaginative graphics for your animated stories and games. Build-It-Yourself.com PowerPoint Artwork Start free form designs with ovals or ellipses. This can help you get symmetric designs that are pleasing to the eye. Build-It-Yourself.com PowerPoint Artwork Set up your Drawing menu. If you don’t see the drawing command line, go to View / Toolbars / Drawing Build-It-Yourself.com PowerPoint Artwork Start free form designs with an ellipse. This will help you get symmetric designs that are pleasing to the eye. Build-It-Yourself.com PowerPoint Artwork Select the curved line tool from AutoShapes / Lines Click to start a curve. Click to define points around the curved shape. Use the ellipse as a guide. You must end with a double click exactly where you started to close and fill in the shape. Don’t worry if the shape is not quite symmetric. Select AutoShapes / Lines / Curve Build-It-Yourself.com PowerPoint Artwork To edit the curved lines, right click on the shape. Select ‘Edit Points’ Adjust points until the shape is just the way you want it. Right click on the shape. Build-It-Yourself.com PowerPoint Artwork Add color gradations. - Select object. - Select Paint Bucket options / Fill Effects / 2 colors) Build-It-Yourself.com PowerPoint Artwork Draw wings. You will need send the wings to the back. Build-It-Yourself.com PowerPoint Artwork Grouping Objects This allows you to move and scale a collection of objects as though they are one object. Select the objects to group by dragging your mouse around all the objects. You will see a dotted line rectangle. All the objects selected will be surrounded with little squares. Select Draw / Group. Build-It-Yourself.com PowerPoint Artwork Getting your rocket ready for Scratch. Your whole rocket should be one group. Rotate the group so your rocket is pointing to the right. Size your rocket so it is small enough to let other things happen on the screen. Position your rocket so it is in the center. Build-It-Yourself.com Format the background to be black. Insert a duplicate slide. Ungroup and delete the fire so you can animate your rocket to show the rocket firing when you move it. You should now have two rocket images. PowerPoint Artwork Scratch process to import rocket into Scratch 1) 2) 3) 4) 5) 6) 7) 8) Save PPT rocket slide to rocket.jpg on the desktop Open Scratch Click on Sprite with cat. Select costumes Import Desktop rocket.jpg Edit this costume. Select transparent color (bottom right gray/wt squares) Select paint bucket and apply transparent color to black or white background. 9) Rotate rocket so it points to the right. 10) Delete cat costumes. Download Scratch for free. http://scratch.mit.edu/ Build-It-Yourself.com PowerPoint Artwork Save your PowerPoint rocket as a JPEG image. You need to: 1) Save to desktop. 2) Name file so you can recognize it. 3) Save as type, JPEG. 4) Click on ‘Save’ and select ‘No’ to save only the current slide. Build-It-Yourself.com PowerPoint Artwork Import your JPEG from the desktop to Scratch. Launch Scratch. Select the Cat sprite. Select Costumes. Select Import. Import your rocket graphics and delete the cats. Edit the rocket graphics. Build-It-Yourself.com PowerPoint Artwork Create transparent backgrounds. Select the ‘gray square’ color box. Select the paint bucket. Click on the black background. Build-It-Yourself.com PowerPoint Artwork Save your PowerPoint rocket as a JPEG image. Build-It-Yourself.com PowerPoint Artwork Scratch process to control rocket with arrow keys. Select ‘Sprites’ and drag and drop the commands onto the program area. Build-It-Yourself.com PowerPoint Artwork Create a space scene and import it as a background in the stage. Build-It-Yourself.com