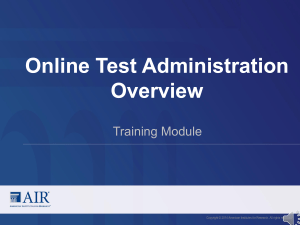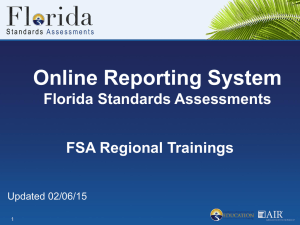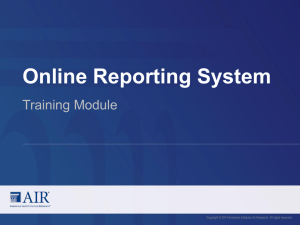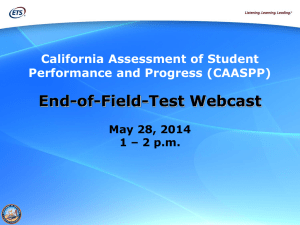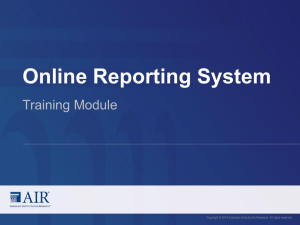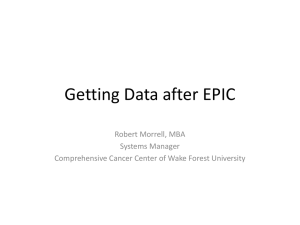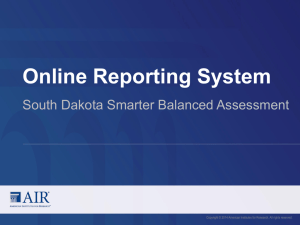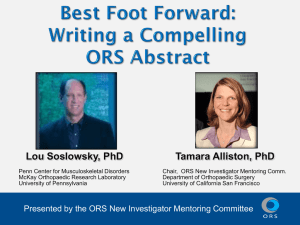PPT - CAaspp
advertisement

California Assessment of Student Performance and Progress (CAASPP) Online Reporting System Guidelines for the 2014 California Smarter Balanced Field Test April 10, 2014 1 – 2:30 p.m. Agenda • • • • • Introductions Overview Navigating the System Test Management Center Resources 2014 Online Reporting System Guidelines 2 Purpose • By the end of this Webcast, Local Education Agency (LEA) CAASPP coordinators will be able to train authorized users to utilize the Online Reporting System (ORS) to view test progress information for students taking the Field Test. 2014 Online Reporting System Guidelines 3 Overview of the Online Reporting System Overview • What is the Online Reporting System? – Web-based system http://sbac.portal.airast.org/ca/field-test-ca/ – Gateway to view student test data – Participation reports Note: ORS does not provide score reports – Allows users to determine which students have completed or need to complete testing ORS User Guide Pg. 5 2014 Online Reporting System Guidelines 5 User Roles and Access • • ORS is a secure, role-based system Access to reports and data depends on the user role Note: Do NOT share login information with anyone. The ORS provides access to student information, which must be protected in accordance with federal and state privacy laws. State User District Test Coordinator School Test Coordinator Test Administrator Test Management Center Plan and Manage Testing Test Completion Rates ORS User Guide Pg. 5 2014 Online Reporting System Guidelines 6 Navigating the Online Reporting System Logging into the ORS 1. Go to the California Smarter Balanced portal: – http://sbac.portal.airast.org/ca 2. Select the [Field Tests] card. 3. Click the [Online Reporting] button. ORS User Guide Pg. 6 2014 Online Reporting System Guidelines 8 Logging into the ORS 4. Enter your username (e-mail address) and password in the login page. 5. Click the [Log In] button. ORS User Guide Pg. 6 2014 Online Reporting System Guidelines 9 User Acknowledgement • When logging in for the first time, you will be asked to review and accept a user acknowledgement. 2014 Online Reporting System Guidelines 10 Understanding the ORS • Header – Located above the banner – Lists which user is logged into the system – Includes [Logout] button ORS User Guide Pg. 9 2014 Online Reporting System Guidelines 11 Understanding the ORS • Menu – [Home] link takes you to the Home Screen – [Test Management Center] link provides a drop-down list of: Plan and Manage Testing Test Completion Rates ORS User Guide Pg. 9 2014 Online Reporting System Guidelines 12 General Tools • Several tools are available on the top of every screen: – Help Opens the ORS user guide in a new window – Definitions Provides definitions for terms specific to the report you are viewing This button may not appear on every screen ORS User Guide Pg. 10 2014 Online Reporting System Guidelines 13 Test Management Center Test Management Center • • • Allows users to generate customized participation reports Check test completion rates by school, grade, subject, and opportunity Access by clicking the [Test Management Center] link from the Menu, at the top of any page ORS User Guide Pg. 11 2014 Online Reporting System Guidelines 15 Plan and Manage Testing • • Monitor students’ test progress Generate customized reports to determine: – students that have completed testing – students that have yet to begin or complete testing ORS User Guide Pg. 11 2014 Online Reporting System Guidelines 16 Generating a Participation Report • Click on [Plan and Manage Testing] from the [Test Management Center] drop-down menu ORS User Guide Pg. 11 2014 Online Reporting System Guidelines 17 Selecting the Parameters for Your Report • Step 1: Choose What – Test Default variable is “Smarter Balanced” – Administration Default variable is “Smarter Balanced Field Test” – Test Name – Enrolled Grade ORS User Guide Pg. 12 2014 Online Reporting System Guidelines 18 Selecting the Parameters for Your Report • Step 2: Choose Who – Client Default set to California – District – School – Personnel Optional field that enables you to select the teacher or personnel for whom you wish to generate the report Default set to “All.” ORS User Guide Pg. 12 2014 Online Reporting System Guidelines 19 Selecting the Parameters for Your Report • Step 3: Get Specific – – – – Students who [have/have not] [completed/started] the [1st] opportunity in the selected administration Students whose current opportunity will expire in [##] days Students on their [1st] opportunity in the selected administration, and have a status of [student test status] Students whose most recent [Session ID/TA Name] was ____ between [start date] and [end date] 2014 Online Reporting System Guidelines 20 Generating Your Participation Report • • After selecting your parameters, click on [Generate Report] or [Export Report] to open the report in Microsoft Excel Two types of participation reports: – Online Testing Progress Report – Test Administrator (TA) Report ORS User Guide Pg. 14 2014 Online Reporting System Guidelines 21 Online Testing Progress Report • Generated if any of the first three radio buttons in “Step 3: Get Specific” section is selected ORS User Guide Pg. 14 2014 Online Reporting System Guidelines 22 Online Testing Progress Report • Features – Navigation tools By default, 100 student records can be displayed one page at a time Displays 15 columns by default (can be sorted) – Hide/show columns – Sort results by attribute Sort participation report data in any column – General tools ORS User Guide Pg. 15 2014 Online Reporting System Guidelines 23 Online Testing Progress Report • Columns in Online Testing Progress Report: Student Name Status SSID Results ID Confirmation Code Restarts Enrolled Grade Date Started Test Date Completed Opportunity Last Activity TA Name Expiration Date Session ID ORS User Guide Pg. 16 2014 Online Reporting System Guidelines 24 Online Testing Progress Report • Test status types: Completed Reported Expired Scored Invalidated Started Paused Submitted Pending Suspended ORS User Guide Pg. 17 2014 Online Reporting System Guidelines 25 TA Report • • Generated if the radio button titled “students whose most recent…” in “Step 3: Get Specific” section is selected Provides information about: – – – Test sessions that match the specified parameters Name of TA(s) for the sessions Number of students associated with each of the sessions 2014 Online Reporting System Guidelines 26 TA Report • Features – Hide/show columns – Sort results by attribute Sort report data in any column – General tools – Generate or export the Online Testing Progress Report for the selected TA and session ORS User Guide Pg. 18 2014 Online Reporting System Guidelines 27 TA Report • TA Report Columns – – – – – • Test Administrator Name Session ID Session Start Date – Session End Date # of Students in Session Test IDs in Session TA Report Tools − Enables you to generate the Online Testing Progress Report − Enables you to export the Online Testing Progress Report ORS User Guide Pg. 18-19 2014 Online Reporting System Guidelines 28 Test Completion Rates Reports • • Users can create an exported Excel spreadsheet file that shows the total number of students who have started and completed each test. Exported file can be viewed in most data analysis programs ORS User Guide Pg. 20 2014 Online Reporting System Guidelines 29 Test Completion Rates Reports • Available Test Completion Rate report types: – State Test Completion Rates – District Test Completion Rates – School Test Completion Rates ORS User Guide Pg. 20 2014 Online Reporting System Guidelines 30 Generating Test Completion Rates Reports • Click on [Test Complete Rates] from the [Test Management Center] drop-down menu ORS User Guide Pg. 20 2014 Online Reporting System Guidelines 31 Parameters for Test Completion Rates Reports • Step 1: Select a Report – Reports that are available to a user depends on the user role • Step 2: Select an Entity – Select the required district or school • Step 3: Select a Test – Default value is set to select “All” tests ORS User Guide Pg. 21 2014 Online Reporting System Guidelines 32 Test Completion Rates Reports • Columns in Test Completion Rates Reports: Date School Number Test Name Total Student Opportunity Total Student Started District Name Total Student Completed District ID Percent Started School Name Percent Completed ORS User Guide Pg. 22 2014 Online Reporting System Guidelines 33 Logging out of the ORS • • • It is critical that all users log out of the ORS after use for security purposes Logging out of the ORS will result in logging out of all Smarter Balanced systems – Test Information Distribution Engine (TIDE) – TA Interface – TA Training Site – ORS Use caution using ORS during a test session. Logging out of ORS will also log out of testing session. ORS User Guide Pg. 8 2014 Online Reporting System Guidelines 34 Live Demonstration Questions Resources Resources • The Online Reporting System User Guide is available on the California Smarter Balanced portal – http://sbac.portal.airast.org/wpcontent/uploads/2014/03/Smarter_ORS_UserGu ide_FieldTest2014.pdf 2014 Online Reporting System Guidelines 38 Help Desk Support • The California Technical Assistance Center (CalTAC) is there to support all LEA CAASPP coordinators! Available Monday – Friday from 7 a.m.– 5 p.m. PT E-mail: caltac@ets.org Phone: 800-955-2954 Web site: http://californiatac.org 2014 Online Reporting System Guidelines 39