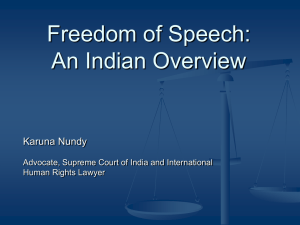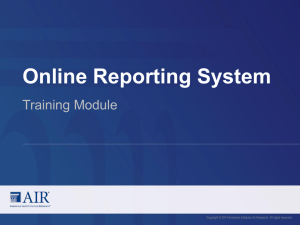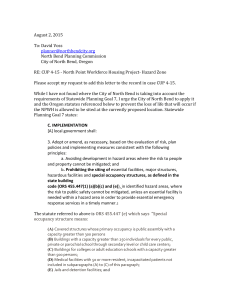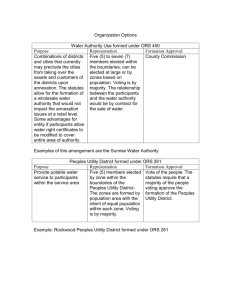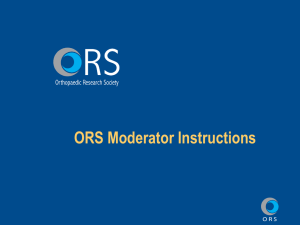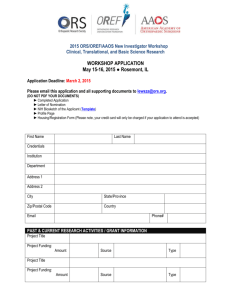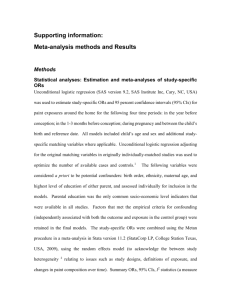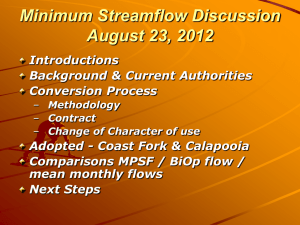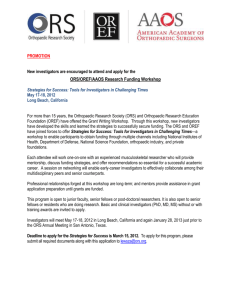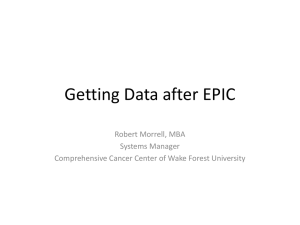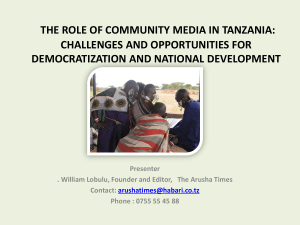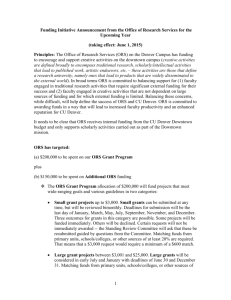Online Reporting System (ORS)
advertisement
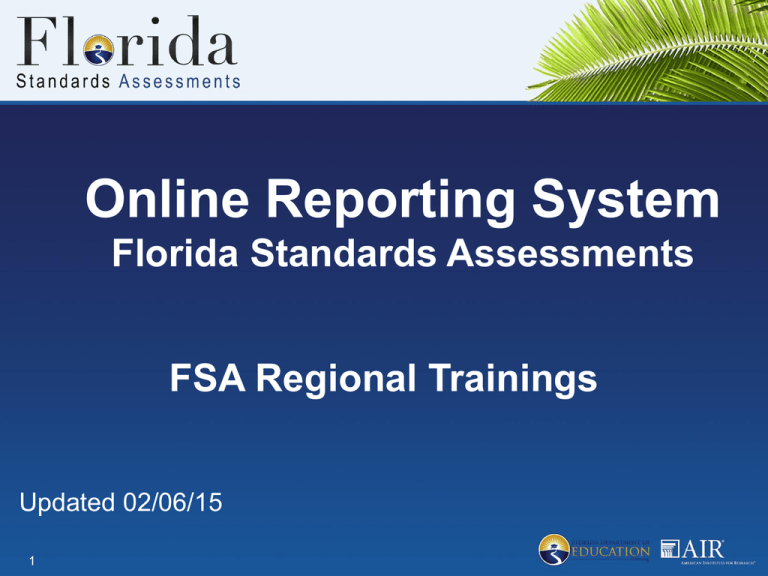
Online Reporting System Florida Standards Assessments FSA Regional Trainings Updated 02/06/15 1 What is the Online Reporting System? • Online Reporting System (ORS) is the gateway to viewing student results from computer- and paper-based testing. • ORS also includes a tool to view participation data for computer-based tests. 2 Objectives of This Presentation 3 • Understanding the organization of ORS • Learning to navigate the system and access data • Using Interactive Reports and Reports & Files features • Accessing help and support User Roles and Report Access • All ORS users must be assigned a user role in TIDE. • Each user has drill-down access when viewing score results. School Administrators see the students in their school. District Assessment Coordinators see the district, schools in that district, and the students in each school in that district. 4 Interactive Reports Interactive Reports Subject Detail Page Reporting Category Detail Page Student Listing Page Individual Student Report Page 5 Reports & Files Reports & Files 6 Participation Report Test Completion Rates Retrieve Student Results Retrieve Aggregate Results Navigating Online Reports • Users can navigate throughout ORS by using the Navigation Tool. • The Navigation Tool is present wherever you see a magnifying glass. • The tool provides access to two dimensions of data: Who: Which entities do you want to access (e.g., students, schools)? What: What level of the content area is being investigated (e.g., Mathematics, reporting categories)? • You can move up and down any one of these dimensions with the Navigation Tool. 7 Navigation Tool Who What Click to move to a higher level of a dimension 8 Click to drill down to details of a dimension Navigation Tool State District Subject 9 School Reporting Categories Student Key Features • ORS shares its password with other secure sites that require a login (TIDE, Test Administrator Interface, etc.). • Score reports available after testing: Student-level data Aggregate data (state, district, school) • ORS allows users to download data files (e.g., DSR, SAR/DAR files) and static reports (e.g., State Report of Districts, District Report of Schools). 10 Logging in to ORS • • • • • 11 Access the FSA portal at www.FSAssessments.org. Select the appropriate role. Click the Online Reporting System (ORS) icon to be directed to the System Login page. Enter your username (email address) and password. Click Log In. Welcome Page 12 Home Page Click any data element for a particular grade and subject to view more data. 13 Subject Detail Page The titles describe the page and table in detail. The table shows data for the user’s access level (in this case, Demo District). 14 Exploring Subject-Level Data The data can be disaggregated by Enrolled Grade. 15 Exploring the Data: Using the Navigation Tool Click the magnifying glass to explore the data. 16 Navigating the “Who” Dimension Click the magnifying glass. 17 Click [View STUDENT] to go to the Student Listing page. Student Listing Page 18 Batch Printing Individual Student Reports (ISRs) 19 Navigating the “Who” Dimension Click the magnifying glass. 20 Click [View STUDENT] to go to the ISR page. Individual Student Report (ISR) This table shows the student’s test performance. This table shows the comparison scores. This table shows the student’s performance in each reporting category. 21 Navigating the “What” Dimension Click the magnifying glass. 22 Click [View Reporting Categories] to go to the Reporting Category Detail page. Reporting Category Detail Page Data are presented for each reporting category. 23 Reports & Files Use the drop-down menu to choose the function you would like to use. 24 Reports & Files: Participation Report Choose What and Who to include in report, then filter with specific information about student’s participation. Display onscreen or export to Excel. 25 Using the Participation Report Common examples of Participation Report cases: • Which students have not yet tested? • Which students have started but not yet completed their test? • Which students have paused tests? • Did all students in a test session complete their tests? 26 Reports & Files: Participation Report 27 Reports & Files: Test Completion Rates Select reports by schools or district to see the number of tests started/completed. 28 Reports & Files: Retrieve Student Results Choose What and Who to include in data file. Choose a file format. Click Download File. Download completed data file. Data file has score report data across subject. File is available for 30 days. User is alerted by email when the file is ready. 29 Reports & Files: Retrieve Aggregate Results Choose the specific report you would like to download and what you would like to view (test, administration, and grade). 30 Things to Remember • The magnifying glass icon indicates what data can be further explored. • All tables can be printed and exported. • The Help (User Guide) button is available for every page. • Inbox is used to download DSR, SAR/DAR, and similarity results files, as well as any static reports. 31 Paper Score Reports • Students who participate in a computer- or paper-based assessment will receive a paper Score Report. • Paper Reports will be sent to districts. • Schools will distribute the reports to students. 32 Online Reporting System Resources • ORS User Guide • ORS Webinar (February) 33 Contact Us 34 FSA Portal: www.FSAssessments.org Email: fsahelpdesk@air.org Toll-Free Phone: 1-866-815-7246 Hours: 7:00 a.m.–8:30 p.m. (ET) Monday–Friday (except holidays)