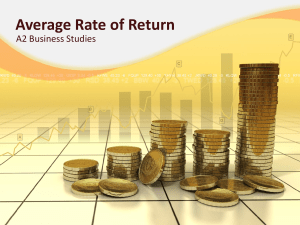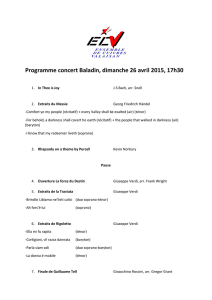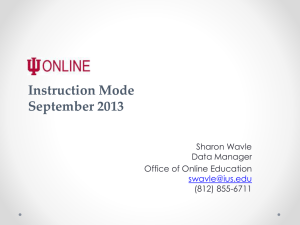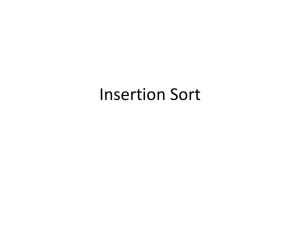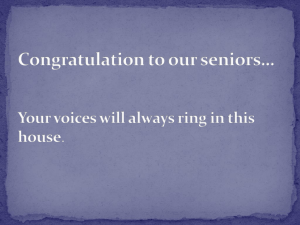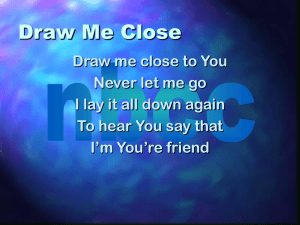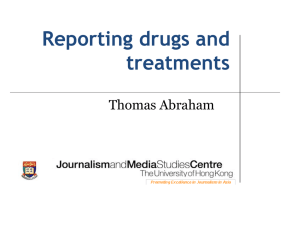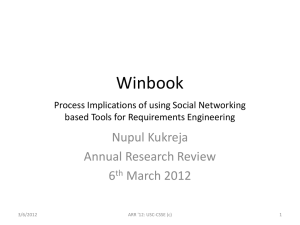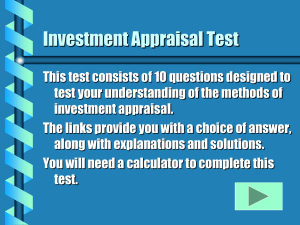Academic Requirement Report
advertisement

ACADEMIC REQUIREMENTS REPORT ARR WHAT IS THE ARR? • The ARR is a report that tracks the completion of ALL degree requirements in one document • Lists all courses completed at CSUSM, courses in-progress, and any course or test credit completed off-campus submitted on official documents • Changes and displays new information: – – – – After registration After grades are posted After you declare or change your major/minor After you submit transcripts with off-campus coursework ACADEMIC REQUIREMENTS REPORT-ARR • Used by Graduation Auditors in Registration & Records when processing your graduation evaluation. • Available to both students and advisors in the same format. You now see exactly what your advisor sees. WHERE IS THE ARR? Once you log in, click on Student Center…. RECOMMENDED BROWSERS WHEN VIEWING THE ARR For best results, use one of the following browsers: • Internet Explorer 8 (version 9.x is not recommended) • Firefox 3.6 (version 4.x and higher is not recommended) • Safari 4 or higher STUDENT CENTER You will notice that the overall layout of the Student Center remains the same but there are some changes…….. ARR NEW NAVIGATION OLD – The DPR link used to display under “Academics” The ARR link is now found on either the My Academics page or in the pull-down menu by choosing Academic Requirements. ACADEMIC ADVISEMENT REPORT - ARR (Formerly My Degree Progress Report-DPR) ARR Now, let’s look at the Academic Requirements Report, formerly known as My Degree Progress Report, in more detail…. EVERY ARR IS ORGANIZED THE SAME WAY Academic Objective and Academic Summary Advisor Notes General Information about the DPR Report Legend Graduation Requirements (Use the green arrows to expand or collapse information.) ARR OVERVIEW - ADVISOR NOTES • You can access notes and reminders from your academic advisor and graduation auditors from inside the ARR report. ARR OVERVIEW – ADVISOR NOTES ARR OVERVIEW As you scroll down the report you will see a legend that explains what the icons and enrollment codes mean. These icons and codes are used throughout the ARR. ARR OVERVIEW The report now uses dark-blue and light-blue bars to separate requirement categories making it easier to quickly focus on areas needing your attention. ARR OVERVIEW One or more courses used for this group of requirements is In-Progress One or more courses for this group of requirements are still NEEDED An icon appears to the right of each graduation requirement to reflect its completion status Click “Expand All” to see more detail ARR OVERVIEW Red Box next to dark blue line shows that one or more GE requirements are NOT MET Green Circle next to light blue line shows that Area A requirements are MET Red Box next to light blue line shows that Area B is NOT MET Red Box at end of a requirement line shows that the COURSE for B-1 is NOT MET SO….WHAT COURSES DO I NEED?? Courses next to RED Boxes: KINE 300 KINE 301 KINE 403 ARR OVERVIEW Courses used to meet a requirement are displayed in an easy to read grid. Requirement Designation (GE Area) Transfer Course or Test Credit Click View All to see all 15 Courses used for this requirement In-progress course ARR OVERVIEW - EXCEPTIONS • Exceptions to requirements, such as faculty approved substitutions and waivers, are identified by numeric numbers under “Notes.” Click on the hyperlink for more details. • Old report used gold stars ARR OVERVIEW – CORRECTION FORM You can send a message about your ARR to your academic advisor by clicking on the “ARR CORRECTION FORM” link. THINKING OF CHANGING YOUR MAJOR OR ADDING A MINOR? The “What-if Report” allows you to see your ARR if you are considering adding a minor or changing your major…… WHAT-IF (“I CHANGE MY MAJOR”) REPORT Begin by reviewing your Career and catalog year (requirement term). These will automatically default to your current information and can be changed. WHAT-IF (“I CHANGE MY MAJOR”) REPORT The next steps are: 1) to choose the major you want to change to and 2) Choose the current term. Notice at the bottom of the page, you can select courses to include in your what-if scenario. WHAT-IF (“I CHANGE MY MAJOR”) REPORT The What-If Report is formatted like the ARR report, displays the new requirements and pulls in courses for the new requirements. WANT TO VIEW YOUR TRANSFER CREDIT? Return to MY ACADEMICS page then click on hyperlink “View my transfer credit report” Note: You no longer have to run the ARR first to see your transfer credit TRANSFER CREDIT REPORT Click to see more detail HOW TO OPEN A NEW WINDOW FOR INTERNET EXPLORER To keep your ARR open while looking at other reports (Transfer Credit, What-If, CSUSM Course History) you must OPEN A NEW WINDOW: 1) RIGHT click over “Student Center” on light gray menu bar 2) LEFT click on “Open in New Window” THE END, BUT DON’T FORGET….. Don’t forget to run your ARR every term to see what courses you need and watch your AAR become ALL GREEN which means you can graduate!