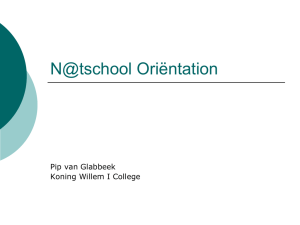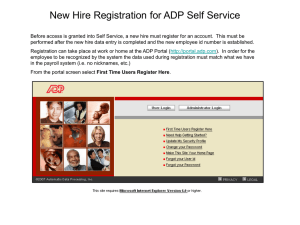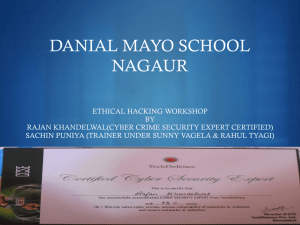Student Portal Manual Colleges Belgrade
advertisement

Online STUDENT PORTAL - TURNITIN Student Manual Ver 1 LSC GROUP OF COLLEGES Belgrade IT Department 2011 1 What is new in STUDENT PORTAL? http://database.lsc.edu.rs/resources The STUDENT PORTAL (Moodle) is a virtual learning environment which gives the opportunity to students, lecturers and course administrators to be connected through the school website. This new STUDENT PORTAL allows access to all online school activities, timetables, course outlines and resources, lectures, assignment submissions in Turnitin and online notifications between course administrators, lecturers and students. IT Department 2011 2 Content 1. Logging on to the STUDENT PORTAL 1.1. Initial User Details. 1.1.1. Setting up your new password. 1.2. I Forgot My Password. 2. My Account 2.1. Where to find my TIMETABLE. 2.2. My Course Resources. 2.3. My Course Attendance. 2.4. My Profile. 2.5. How Can I see My Grades. 3. Submitting my Assignments and Dissertation 3.1. How to Upload and Submit My Files. 3.2. Submission Receipts (Digital Receipt). 3.3. How to Access My Originality Report. 3.4. Checking My Originality Report. 3.5. Checking My Originality Report New viewer. 3.6. Please Read It Carefully. 4. My messages 5. Most Frequently Asked Questions (FAQS) IT Department 2011 3 1. Logging on to the Student Portal To access online to the STUDENT PORTAL please go to the following link: http://database.lsc.edu.rs/resources Click Login IT Department 2011 4 1.1. Initial User Details. To logon to the STUDENT PORTAL , username is your Student ID Number and your initial password is: Password123. (Please note P is a capital letter and there is a dot at the end). IT Department 2011 5 1.1.1. Initial User Details. Setting up your new password When you login the first time, The student portal will ask you to change your password, details are shown below Please read the instructions carefully to change your password and save changes. IT Department 2011 6 1.2. I Forgot My Password. 1 2 IT Department 2011 3 If you have forgotten your password, please follow the next steps. Click on Yes, help me log in link on the login page, go to step No 2. Enter your student email address, go to step No 3. After you have entered your student email address, Please read the instructions and click continue, go to step No 4. 7 1.2. I Forgot My Password. Check your student email account for the mail sent by Admin User with the link to request a new password, Please read the instructions carefully and click on the link. go to step No 5. 4 Once you click continue you will receive another email with your new password. go to step No 6. 5 IT Department 2011 8 1.2. I Forgot My Password. Copy your new password from the email sent by the Admin User and click on the Link change_password, go to steps No 7 and 8. 6 Type your new password and click Login button. Please read the instructions carefully to change your password and save changes. IT Department 2011 7 8 9 2. My Account Once you have logged on you will be able to access the following: 1. 2. 3. Timetables for your class and exams. Your Overall Attendance Course outlines, lecturer resources , links to submit your assignments and also gain access to your attendance records and grades. General information about school procedures and activities. Click here to see your upcoming activities and calendar. Click to open your courses. If you have any difficulties viewing your courses, please inform your course administrator as soon as possible. IT Department 2011 10 2.1. Where to Find My TIMETABLE. To check your Timetable, follow the steps on this page. 1 Click on any course of your current term. 3 2 Click on Administration/My Timetable link. IT Department 2011 4 4 Select your Timetable and click on Download button. 11 2.2. My Course Resources. In your course resources, you will be able to: Download your course outlines and lecturer resources. Check your attendance for individual courses. Check your student profile. Check your assignments and exam results. Submit and resubmit assignments in TURNITIN. IT Department 2011 Download from here your course resources and lectures. 12 2.3. My Course Attendance. Within each course, click on the Attendance Link which will allow you to see your biometric attendance for that subject. IT Department 2011 13 2.4 My Profile. By Clicking on your Name you will be able to see your profile, courses and general information about your current term. Also you will be able to Change your Password as and when required. If you have any queries about any of your courses for the current term please inform your course administrator. IT Department 2011 14 2.5. How Can I see My Grades. Within each course, click on the Grades Link, to see your marks/grades for your assignment and exam. (Grades can only be seen once the results have been published) IT Department 2011 15 3. Submitting My Assignments and Dissertation By clicking on the course Link you will be able to see your Assignments Submission link, To submit your assignment click on the link and then click SUBMIT. Please follow the steps as shown on the right. 1 Click on Assignment link in Assignment Submission section to submit and resubmit online your assignments in TURNITIN. 2 3 Please note If you have not paid your fees, you will not able to submit assignments. IT Department 2011 16 3.1. How to Upload and Submit My Files. Please make sure that the Preview Paper shown in the screen is for the right course. Otherwise, click on return to upload page. 4 Click Upload Browse the file and type in your Student ID NUMBER in the box submission title. Requirements for file upload: The file must be less than 20 MB File Types allowed are: MS Word, WordPerfect, PostScript, PDF, HTML, RTF and plain text. 5 Click submit Please be aware you are uploading the right document for the right assignment!!. IT Department 2011 17 3.2. Submission Receipts. Online Digital Receipt This is an online confirmation for your submitted assignment. You will also receive a confirmation via your school email. 6 IT Department 2011 18 3.2. Submission Receipts. Below is the Confirmation that you will have received in your student email account. Sometimes due to heavy volume of assignments or dissertations, there may be a delay in receiving the confirmation in your email account. IT Department 2011 7 19 3.3. How to Access My Originality Report. 2 1 3 Click Show details Click on the course Link and then click on the Assignments Submission link, again click on SUBMIT. Please follow the sequence, you will be able to access your Originality report in TURNITIN. IT Department 2011 The first time you submit your assignment or dissertation you will be able to see the Originality Report in approximately 15 minutes by clicking the show details link. After that for every resubmission the Originality Report will take 24 HOURS to generate. 20 3.4. Checking My Originality Report. This Report will allow you to check the percentage of similarities between your assignments or dissertation and all possible references (books, journals, assignments, dissertations, libraries and any Online resource). Please make sure that you are using your references appropriately in order to avoid plagiarism. 5 Overall Similarity Index, •blue (no matching words) • green (one matching word - 24% similarity index) • yellow (25-49% similarity index) • orange (50-74% similarity index) • red (75-100% similarity index) If you have any doubt please contact your Lecturer, Teaching Assistant or Supervisor for more details. 4 To see full detail, click Originality Report icon. IT Department 2011 21 3.5. Checking My Originality Report New viewer. Overall Similarity Index, click here to see your originality report available. New version 1 •blue (no matching words) • green (one matching word - 24% similarity index) • yellow (25-49% similarity index) • orange (50-74% similarity index) • red (75-100% similarity index) 2 You have two different views to check your originality report as shown above. To get the view as shown in option 2 click on Text Only Report Button. To go back to the new viewer, click on Document Viewer Button. IT Department 2011 22 3.6. Please Read It Carefully. Note: In case you need to modify your work or you are not satisfied with your assignment, you are allowed to resubmit before the deadline. If you fail to do so, then once the deadline has passed, the system will automatically accept your latest uploaded assignment as your final document. Please be aware that for every resubmission, it will take up to 24 hours for your originality report to appear. Do not leave it until the day of the deadline to resubmit your assignments. You will not have enough time to check your report and resubmit! If you submit wrong assignments or dissertation then you will fail the subject(s). IT Department 2011 23 4. My messages The new STUDENT PORTAL will give the opportunity to receive online messages from your course administrator and lecturers. To see your messages just click the Messages link and see your contacts and messages, you will able to read them also in your student email account. IT Department 2011 24 5. Most Frequently Asked Questions (FAQS) How can I login on to the student portal the first time? Answer : Go to your school website http://database.lsc.edu.rs/resources Click on Login to portal Link and enter your user name and password, if this is the first time for you, your user name is your student ID Number and the initial password is Password123. please note that the password box is case sensitive and you MUST enter the password in this way (Please note that P is a capital letter and there is a DOT at the end). After that you will have the choice to go to your profile and change your password. What to do if I forgot my Password? Answer: All that you have to do is to click on the “Yes, help me log in” link on the login page and enter either your username (Student ID Number) or student email account (do not enter both at the same time), After you have entered your details, Please read the instructions given on the screen and click on continue. Check in your student email account for the email sent by Admin User with the link to request a new password, please read carefully the instructions given in this mail and click on the link. The student portal will show you automatically the details where your new password will be sent. Click continue and open your student email account where your password has been delivered. After that you will have the choice to go to your profile and change your password. How can I change my password? Answer: Once you log on to the student portal, click on your name, you will see on the screen the “change my password” button, click on it and set up a new password according to the following instructions The password must have at least 8 characters, al least 1 digit(s), at least 1 lower case letter(s), as an example Abcdefg1 What should I do if one of my courses is missing? Answer: Please notify your course administrator as soon as possible in order to fix this issue. She/he will inform you when it is ready for you to access. When I will be able to submit my assignments? Answer: Before your assignment deadlines, your course administrator will send you an email in advance to your student email account informing you when the links to submit assignments in TURNITIN are ready. After that, please verify ASAP in the Student Portal and/or TURNITIN these links and if you are able to submit. Please remember that if you have any outstanding fee you will not able to submit assignments, please ensure that the fee is paid in advance as otherwise it will become a late submission. IT Department 2011 25 5. Most Frequently Asked Questions (FAQS) How many times am I allowed to submit and resubmit assignments before the deadline? Answer : After the initial submission of the assignment or dissertation, students are allowed to resubmit their work any number of times prior to the deadlines. IT IS NOT POSSIBLE TO RESUBMIT ANY FILE THROUGH TURNITIN AFTER THE DEADLINE. How long does it take to generate the first Originality report for each assignment? Answer: When you submit the first time, the Originality Report will be generated between 15 to 20 minutes, see the Originality Report slide. How long does it take to generate a new originality report after a resubmission? Answer : It takes 24 Hours once the file is resubmitted. What happens with the previous file submitted in TURNITIN, if a student resubmits again a new file version of his/her assignment? Answer : The previous file submitted will be replaced by the resubmission. TURNITIN will only accept the last document uploaded. What will happen with all my diagrams, charts, pictures, and images in my assignments? Answer : TURNITIN will keep an exact copy of your document and your Lecturer or Supervisor will be able to see your assignments in the same format that you submitted. However, when you check your Originality Report it only takes into account the content of the text and not the images, pictures, charts or diagrams. What is my student email account? Answer : Your student email account is as follows: .STUDENTIDNUMBER@student.lsc.edu.rs What is the minimum percentage of similarity allowed in my Originality Report? Answer : There is no minimum percentage for this report, just ensure that you are using your references appropriately in order to avoid plagiarism. If you have any doubt please contact your Lecturer, Teaching Assistant or Supervisor for more details. IT Department 2011 26 5. Most Frequently Asked Questions (FAQS) Are the Username and Password the same to log on to the Student Portal and my Student Email Account? Answer: Your username is your Student ID Number for both Student Portal and Email. However, please note that your initial Student Portal Password is Password123. (Please note that P is a Capital letter and dot at the end) and your initial School Email Account password is your ID Number in capital letters. It is very important you do not share your passwords with anyone. IT Department 2011 27 For further details regarding TURNITIN Student’s Manual, please go to the following internet link below: http://www.submit.ac.uk/static_jisc/documentation/Student_Manual.pdf For any assistance or support please email us at : itsupport@lsclondon.co.uk. IT Department 2011 28