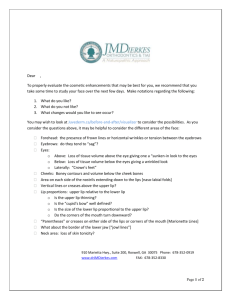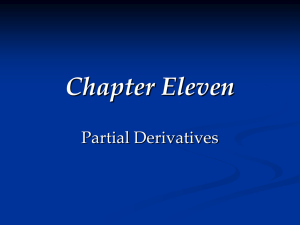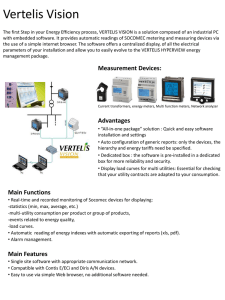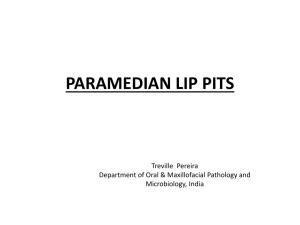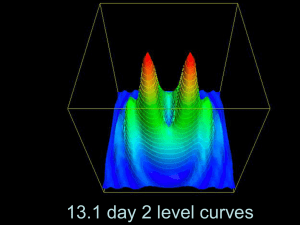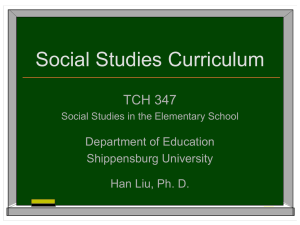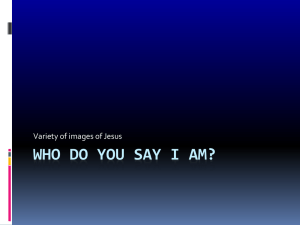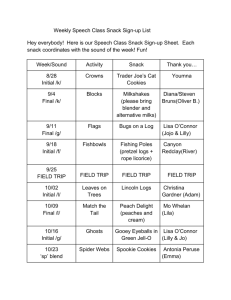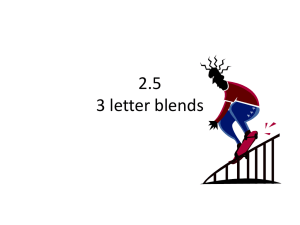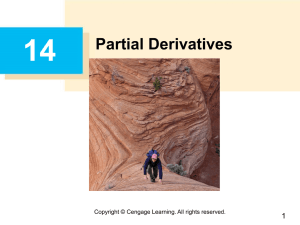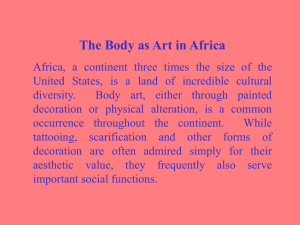Facial rigging
advertisement

FACIAL RIGGING By MZ mengz1@andrew.cmu.edu This Demo Includes • Elements and structure in a basic facial rigging • Some workflow improvement • Brow ( clusters, curves, paint weight skills); • Eye ( IK, locators, Aim constrains, Controls) • Blends shapes Elements and structure in a basic facial rigging • Find the circle center. • Use Point contrain( second follow first) • Pay attention to the eye. brow • Curves- clusters influence of the clusters to the curveinfluence of the curves to the skin • Select the surface, shift select the curves. Leave use geometry checked on. If we use joint we’d like to turn it down. Default weight zero. • Curves and clusters underscore the upper jaw Picture 1: Influence of the clusters to the curve eye Rig the eye IK handles take them underscored the upper jaw bone. Front view Make curves center pivot snap at the IK handle drag to the right place Freeze transformation rename center control (control both curves) Point constrain remove point constrain rename and freeze transformation take the side controls patrents To center control Clean the attributes controls + Ik handles( choose ikRPsolver) point constrain eye • We want full control of the eye, so the eye’s control won’t be affected by other • Animation controls. • We want the orientation of the eyes targeting the center of the eye group the side • Control reset settings of aim constrain set a world up vector to avoid flipping. eye • Fleshy eye –when the eye balls rotates, the eye lid moves a little bit to simulate real eyes. • Shift the eye lip while the eye ball rotates. • Create a locator in the center of the eye ball. • Orient • Surface selected > sculpt > match position of the locator < parent the sculpt to the locator Make it Blink: [ Change orientation of the joints of the lip to make sure the two joints moves in symmetry Direction so that when we change the Z rotate value together, we got the symmetry movement] • ModifyAdd attributes( left_upper_lid, left_lower_lip, right_upper lip, right _lower_lip) to the middle curve Choose Keyable go to windows connection editor load the middle cure for the left, load the lip joints for the right as showed in picture 2 match the attributes as picture 3: Picture 2 Picture 3 Blendshape • BaseObject duplicate move aside (targetObject) • Change the shape of TargetObject( Don’t change the topology) What would be the next? • You may think: bind all the target object to the base object. • That is : • shift+select the Target object in order, at last the base the base object create blendshape • The problem is: You can’t add more target after binding since the head is always attached with the body part. And sometimes you need to take a reference. A better way: Use the attribute attachment. 1. create a target object (T1)as the bridge of base object and other target objects. Create a joint and bind picture 4 • 2. select (T1), shift + Base Object + create deformers blend shape (make sure the deformation order is Front of chain under the blend shape options), showed in picture 4 picture 5 To create more blend shapes, you just need to duplicate the T1. Shift +select the Target object in order, at last the T1 create blend shape. You may want to use the soft modification tool to create the blend shapes. Showed in the picture 6. picture 6: soft modification tool • The next you may be interested in: • Talking circle • Set driven keys to make controls •Thanks ! • Any questions, send me an Email: mengz1@andrew.cmu.edu