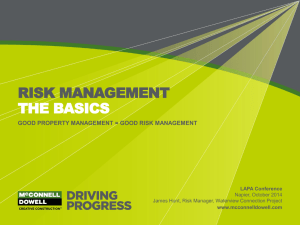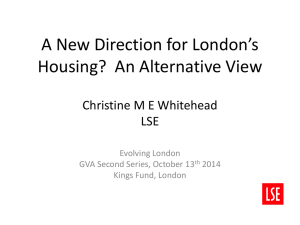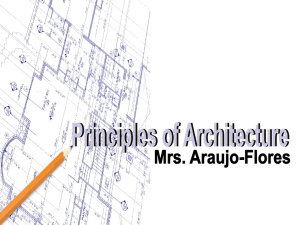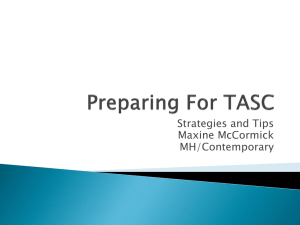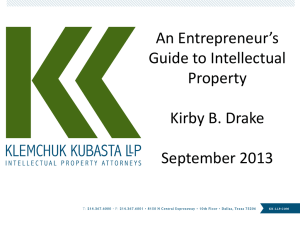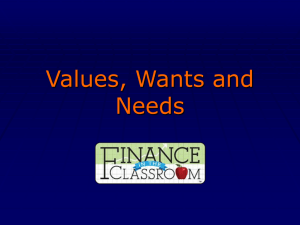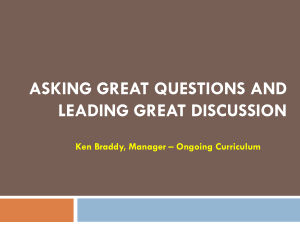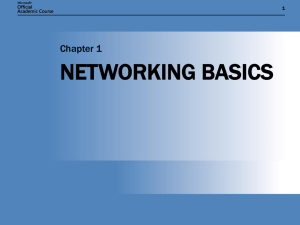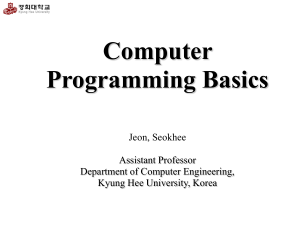Lesson 1: Access Basics
advertisement

3 Access 2007® Use Databases How can Microsoft Access 2007 help you to get and stay organized? 3 Lesson 1: Access Basics Access databases can help you create and manage your data, making information easier to find and use. 3 Lesson 1: Access Basics View This Presentation to Answer the Following Questions: • How do I open a database? • What are the parts of the Access screen? • How can Access save my data? • How can I print data from a database? • What should I do before I close a database? • What vocabulary should I review? 3 Lesson 1: Access Basics Database administrators organize databases so that information can be accessed, manipulated, added to, and maintained. Computer and information systems managers ensure that information is available to those who need it and blocked for those who should not have access to it. 3 Lesson 1: Access Basics The Internet contains millions of databases that organize information for users. For example… Reference databases, such as RefDesk, offer factual information of all kinds. Sites like Download.com and Apple iTunes organize music files so they can be downloaded to another kind of database on a personal music player. 3 Lesson 1: Access Basics Access automatically opens to a Getting Started page. From this page you can start a blank database file or choose from database templates. You can also open an existing database. 3 Lesson 1: Access Basics The Access screen contains several useful tools. Quick Access Toolbar Title bar Home tab Office Button Shutter Bar Open/Close button Navigation Pane The Navigation Pane displays the different tables, reports, or queries associated with the database. 3 Lesson 1: Access Basics When a database can be opened and edited by other users, it’s called shared access. To ensure no one else can open the database, choose Open Exclusive. 3 Lesson 1: Access Basics A database can organize information about customers, products, and customer orders. Database information is organized in a table. 3 Lesson 1: Access Basics A table contains columns and rows of data, such as a list of customers. A field is one piece of data, such as a customer’s name, an address, or the color of a product. Contact Name field 3 Lesson 1: Access Basics Record 1 Record 6 A record is a set of data that describes one item, shown in one row of a table. Records are numbered sequentially. 3 Lesson 1: Access Basics A query asks Access to find data from one or more tables that matches specific criteria, or conditions. A query is made up of columns (fields) and rows (records). To view the results of a query, use the scroll bars or arrows. The query shown here has located all orders. 3 Lesson 1: Access Basics Access allows more than one table to be open at the same time. You can compare data located in different tables. For example, customers may be listed in one table, while their orders are listed in another table. 3 Lesson 1: Access Basics More than one query can be open at the same time. This allows you to compare data from different queries side by side. 3 Lesson 1: Access Basics To move quickly from one record in a field to another, use the Navigation buttons. A highlighted box to the left of the record indicates which record you are currently using. 3 Lesson 1: Access Basics Academic Skills Check What kinds of databases can you find on the Internet? Answers may include: The Internet contains millions of databases that organize information for users, such as reference databases like RefDesk, and commercial databases like Apple iTunes and Download.com. 3 Lesson 1: Access Basics Tech Check What is the purpose of a query? Answer: A query finds data from one or more tables that matches specific criteria, or conditions. 3 Lesson 1: Access Basics Tech Check How do you compare data in two different tables? Answer: To compare data in two different tables, open both tables and look at them side by side. 3 Lesson 1: Access Basics Tech Check How do you move from one record in a field to another? Answer: Use the Navigation buttons to move from one record in a field to another. 3 Lesson 1: Access Basics Folders are used to store and organize databases for quick access. To create a new folder, use the Open dialog box. A dialog box is used to enter specific information to perform a task, such as naming and saving a document. 3 Lesson 1: Access Basics To make your data easier to read, you can change the formatting of data and tables. Change font size Change font style 3 Lesson 1: Access Basics Access automatically saves data entered in a table. If you enter data and then close the table, you will not be asked to save the data or any changes you made. The new data will be there when you reopen the table. 3 Lesson 1: Access Basics Although Access saves your data automatically, changes to the column width, font, or design of a table must be saved manually. Access will prompt you to save design changes before closing. 3 Lesson 1: Access Basics There are two easy ways to print a datasheet: Click the Office Button and select one of the print options to open the Print dialog box. Press CTRL + P. 3 Lesson 1: Access Basics Tech Check How can you make data easier to read in a database? Answer: You can make data easier to read in a database by changing the width of a column, making the text larger, or changing the font style. 3 Lesson 1: Access Basics Tech Check How are design changes and data saved in Access? Answer: Data is saved automatically, but design changes must be saved manually. 3 Lesson 1: Access Basics Database Properties include information about a database such as the author’s name, comments, tables, and when the database was last modified. Database Properties can be used to identify and search for a database, or to organize multiple databases. 3 Lesson 1: Access Basics Use the Help button to find answers to questions about Access. Click the Help button to open the Help task pane. 3 Lesson 1: Access Basics Before closing your database, make a backup copy and store it in a different location. If the original database is lost or damaged, the backup copy can replace it. Back up a database after any important change is made. 3 Lesson 1: Access Basics After making a backup copy of your database, Compact it. Compacting organizes a database into a smaller, more efficient file. 3 Lesson 1: Access Basics To exit or quit Access, select the Office Button and then click Exit Access. To close a file, click the Close button. 3 Lesson 1: Access Basics Tech Check Why is it important to make a backup copy of a database? Answer: If a database is lost or damaged, the backup copy can replace it. 3 Lesson 1: Access Basics Tech Check How can Database Properties be used? Answer: Database Properties can be used to identify and search for a database, and to organize multiple databases. 3 Lesson 1: Access Basics Vocabulary Review database An organized collection of data that can be searched for information. 3 Lesson 1: Access Basics Vocabulary Review table A set of rows and columns used to organize information. 3 Lesson 1: Access Basics Vocabulary Review field One piece of data that describes something. 3 Lesson 1: Access Basics Vocabulary Review query An instruction that tells a database to show only certain information. 3 Lesson 1: Access Basics Vocabulary Review record The set of data that describes one item, shown in one row of a table. 3 Lesson 1: Access Basics Vocabulary Review backup A copy of a file that’s made to protect work and data.