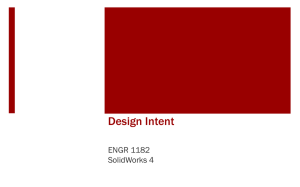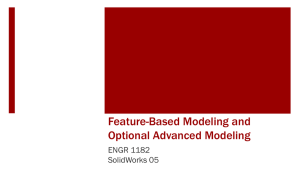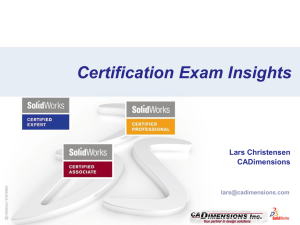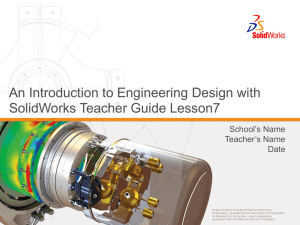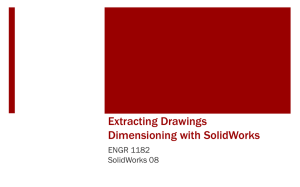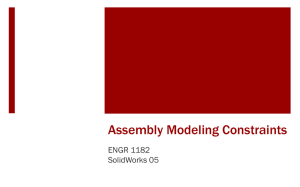Powerpoint
advertisement

Solid Modeling SolidWorks Layout 2D Sketching ENGR 1182 SolidWorks 01 Solid Modeling In The Real World Mechanical and Aerospace engineers need solid models of jet engine components and assemblies to do analysis on for component strength under high stresses and temperatures. This method of analyzing components for strength is called finite element analysis and is growing more popular in industry as a tool for predicting part viability. Today’s Objectives Introduction to: • Layout of SolidWorks Starting SolidWorks Part File Layout • 2D Sketching SW01 In-Class Activity View Block First 2D Profile SW01 Out-of-Class Homework Assignment SolidWorks Layout ENGR 1182 SolidWorks 01 SolidWorks Layout Starting SolidWorks • Three Main Options • Part File Layout • Tool Ribbon • 3D Part Creation • Model Tree • View Options • Mouse Options Starting SolidWorks The new file icon will bring up the following dialog box Also notice the Tutorials icon for extra help learning SolidWorks SolidWorks Part File Layout Tool bar ribbon View Options Model Tree SolidWorks Part File Layout Status Bar Information Line Units Control SolidWorks Tool Ribbon Two most commonly used tabs: Features and Sketch SolidWorks 3D Part Creation The tool ribbon shows the tools available for creating 3D parts from 2D sketches SolidWorks Model Tree The left hand side of your SolidWorks menu is known as the Model Tree In a new part file it only shows the original 3 reference planes and the origin SolidWorks Model Tree The Model Tree keeps track of the model creation by showing the sketches or features used in order from top to bottom Notice that the sketches are no longer shown once used for a feature but can be accessed by clicking the plus sign next to that feature SolidWorks Viewing Options Viewing Option Layout In the top middle of the workspace there is a view menu Top “Normal to” view option orients to a selected plane or surface Left Front Bottom Right Back SolidWorks Display Options The other icons control zoom, section views, display type and other advanced options Shadows and RealView Graphics (reflections) should be turned off before printing assignments SolidWorks View Selector Cube The View Cube allows the user to see and select model views. SolidWorks Mouse Buttons Left Click and Drag is a Selection Tool The Mouse Wheel • Rotate wheel to zoom in/out on cursor • Push down and hold on the wheel to rotate objects in 3 dimensions SolidWorks Layout Wrap Up Starting Solidworks 1. 2. 3. Part Assembly Drawing 1. Tool Ribbon Features and Sketch Model Tree View Options “Normal To” Mouse Shortcuts Part Layout 2. 3. 4. Homework Assignment SW01-OUT: SolidWorks Layout Practice Open this file in SolidWorks and familiarize yourself with the view options as well as zooming in and out. Also become familiar with navigating with the middle mouse button 2D Sketching ENGR 1182 SolidWorks 01 2D Sketches Profiles: Closed loop shape that is drawn on a flat 2D plane (referred to as a datum) and is used to create 3D objects. 2D Profiles consist of: • Points • Lines • Circles • Arcs • Etc. Orientation of Sketch • Pick Starting Plane • Top planes • Consistent shapes from top to bottom • Front and Right planes • Consistent shapes from left to right Design Sketching Acceptable Profiles • Closed Loop • Created from Lines, Circles, and Arcs • Nested Loops • Errors SolidWorks: Main Interface The tool bar ribbon options will update automatically to match the current status of the model SolidWorks: Sketching Basic Tools Tool Ribbon Lines and Circles are the most important tools Also important are Arcs and Fillets Most objects can be created using these options The dropdown arrows next to each icon contain more options for each tool type SolidWorks: Sketching Advanced Tools Trim can be used to remove excess lines Offset can be used to duplicate a profile either inside or outside the original These tool options are not required but can help reduce the time it takes to create a sketch Tool Ribbon SolidWorks: Sketching The Line tool will continue to start a new line from the previous end point until ESC is pressed Circles and Arcs can be added to the profile 27 SolidWorks: Trimming Another option for creating the arc is to start with a full circle and then trim away the excess material “Trim to closest” is the option that was used to remove part of the circle SolidWorks: Trouble Shooting Extra lines can be deleted by left-clicking and using the delete key Processes can be reversed by the Undo Function (Ctrl Z) or a list of operations can be viewed using the undo menu at the top of the user interface SolidWorks:2D Fillets Adding a fillet shortens the two lines and the sharp corner is replaced by a rounded corner Fillets can be added to two lines that originally intersect SolidWorks: Exiting a Sketch Two options are available for Exiting a Sketch and saving any changes made 2D Sketching Wrap-Up Profiles • closed loop shape that is drawn on a flat 2D plane Main Tools • Circles • Lines Acceptable Profiles • Closed Loop Trim • removes excess of lines Out-of-Class Assignment Re-create the shape from the lecture slides on the FRONT plane. Focus on shape and proportionality not dimensions (the fillet was chosen because of the relative size of the members, not for an exact dimension). Important Takeaways Layout of SolidWorks • Tool Ribbon • Model Tree • View Options 2D Sketching • Basic and Advanced Tools The homework from todays class is to complete the in-class exercises. In future class sessions there will be an in-class activity and an out-of-class assignment. Only the outof-class assignment will be collected. What’s Next? Due Next Class: SW01 Out of Class HW Before next class, you will read about the extrusion and revolution tools of solid modeling The extrusion and revolution features are used to create 3D shapes using a 2D sketch. Take SolidWorks 2 Quiz on readings