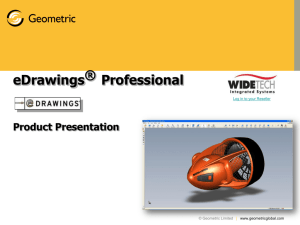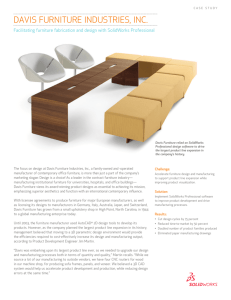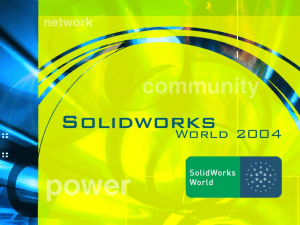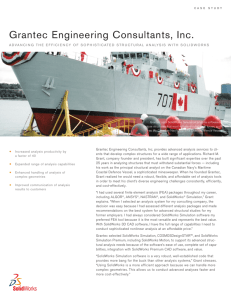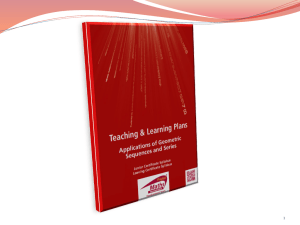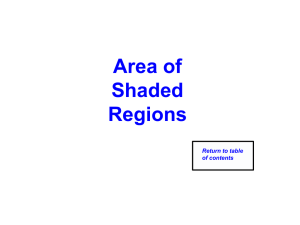Presentation Title - Jackson County Schools
advertisement

An Introduction to Engineering Design with SolidWorks Teacher Guide Lesson7 School’s Name Teacher’s Name Date Image courtesy of National Optical Astronomy Observatory, operated by the Association of Universities for Research in Astronomy, under cooperative agreement with the National Science Foundation. eDrawings Animate, View, and Email eDrawings. Allows others to view parts, assemblies, and drawings outside of SolidWorks. Files are compact enough to email. 2 Publishing eDrawings Creating an eDrawing is quick and simple. Click file. to publish an eDrawing from any SolidWorks You can create eDrawings from other AutoCAD® drawings, too. 3 View eDrawings Dynamically Click Continuous Play to view a continuously running animation of the eDrawing. Step through the eDrawing animation using Next and Previous . Click Stop to end the animation. 4 Sending eDrawings Click Send or File, Send to email an eDrawing. Several email-compatible formats. The recipient does not need to have the SolidWorks application to view the file. 5 Shaded View By default eDrawing views are shaded. Click Shaded Click to view an eDrawing as wireframe. again to view an eDrawing as shaded. 6 Resetting the View Click Home to reset the view to the default. Home allows you to look at the eDrawing and then quickly return it to the default view. 7 3D Pointer Helps you to see the orientation of the model in an eDrawing created from a drawing file. Click to display the 3D pointer. – Red — X-Axis – Green — Y-Axis – Blue — Z-Axis 8 Overview Window Small thumbnail view of the eDrawing. Click Overview Window window. to display the Overview 9