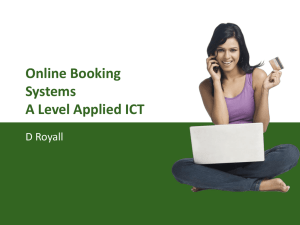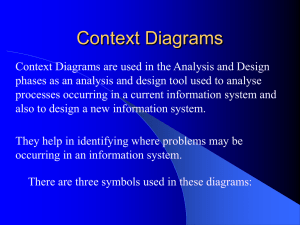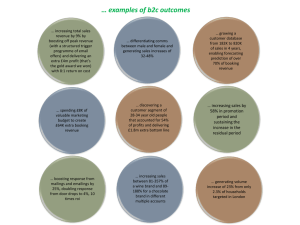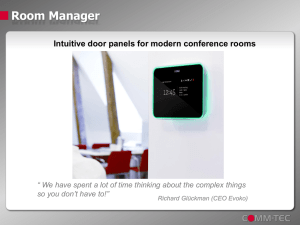Livebookings electronic reservations book

Livebookings electronic reservations book
2. Booking Activity
3. Make a booking
4. Search for a booking
5. Edit a booking
6. Print a session report
7. Cancellations and No-shows
8. Simple availability controls
9. Utilities & Settings
10. Guest & Mailings
11. Duplicates
12. Availability Management
Content
13. User Management
14. Actions!
15. Exercises
16. Training and Support
e c a
2) Booking Activity
b d
Think of the Booking Activity as your
‘Inbox’ of online bookings. It’s a simple way to stay on top of new bookings.
a) Click Manage/Booking Activity.
b) Check bookings for notes.
c) Check the box, d) click Save to remove the booking from the list.
e) Change ‘view’ to see ‘all ‘ ‘all read’ or
‘unread’ bookings. AND choose if to view bookings and/or cancellations.
e c a f g d
3) Make a booking
b
a) Select a session spot
b) Click ‘Add a Booking’
c) Enter Surname (or email address or telephone number)
d) Look out for existing guest data (copy this or continue entering Guest details)
e) Tick ‘email’ if guest accepts marketing
f) Enter number of guests
Click ‘?’ to get available times
g) Select required booking time (grey means not available online)
h) If you entered an email address the booking will be confirmed in writing unless you un tick ‘send an email confirmation’
Click to Apply/ Close / click i) Refresh on Diary view (top right) i h
b a c d
4) Search for a booking
a b
Two ways to locate an existing booking.
a) Enter Surname, tel. Number, ref. number or email address Click ‘Search’
b) Click on the name to open the guests profile
c) Click on the date to open the Booking List View for this session
d) Click on the magnifying glass to open this specific reservation
Otherwise...
From the Diary select a session spot
e) Click Bookings view/Booking List View
f) Click on the magnifying glass to open this specific reservation.
e f
i j e a b
5) Edit a booking
m f c d g k h l
Notes:
a) Flags (VIP, Dietary requirements, Wine lover)
b) Guest notes will remain on the guests profile
c) Booking notes (relevant for just one visit)
All of the above notes will NOT appear on any confirmation
Emails but will show on your shift report
d) ‘Msgs’ Any note here WILL get confirmed back to the guest on their email confirmation
Status:
e) Change booking status to ‘reconfirmed’ ‘cancelled’ or ‘no-show’
(only past bookings will have the no-show option)
f) If editing the date and/or time use Stats to see what has already been booked for the new date/session/time
g) The audit trail shows you all edits since the booking was first created
h) Any edits (apart from bookings flagged as no-show) can be confirmed by email
i) Select to make a new (blank booking)
j) Select to make another booking for the same person
k) If individual User accounts has been entered each User can now
‘sign off’ for any edits.
l) Click apply /Close/Refresh
Duplicates:
m) If you spot a duplicate it’s an indication that the same guest may appear more than once on your database. Click ‘Duplicate’ to see the possible records for merging. Tick ‘duplicate/apply’ to merge
The records.
f d
6) Print a session report
b a
Before the start of each service make sure to print a shift report!
e c
Select a session spot on the Diary view
a) Select Bookings View / Booking list view
b) Click ‘View as printable list’
c) Print list
Report explained:
d) Select the detail you want on the report
One area or all areas
With or without messages
e) if you choose to ‘hide’ messages then an icon will indicate if any information is on file. (Notes, flags, Offer, booked online)
Print empty lines (for adding manual bookings)
f) With messages will print a detailed report showing you when the
Booking was made, which website was the booking made from,
Did they book an offer, any notes about the booking/guest, guest flags
And booking history
c
7) Cancellations and No-shows
a b
At the end of each service make sure to enter any cancellations and no-shows to keep an exact listing of your guests booking history.
Select a session sport from the Diary view, then select
a) ‘Booking Views’ / Booking List View b) Click on the magnifying glass to open the booking
Form.
c) Change booking Status to the new appropriate status
(only past bookings can be flagged as no-show)
d) If an email has been entered you can send an email to confirm a cancellation. You cannot send an email when flagging a booking as no-show
Click ‘Apply’ / ‘Close’ e
d
8) Simple availability controls:
Change max covers & Stop online bookings
c a+b
Simple availability controls:
Session-by-session you can change the max covers you wish to accept or stop for online bookings completely.
To Change Max covers select a session spot from the
Diary view, a) click ‘Set Max Covers’ enter the total number in the Max window. Enter your Password, click on the disc.
To stop for online bookings select a session spot from the
Diary view, b) click ‘Stop Online Bookings’, enter your password, c) click on the disc.
d) A stop sign will appear on the session spot. Note: you can continue with internal bookings
9) Utilities & Settings
a) Maximum and minimum covers in any ONE party.
b) Booking period is the number of days in advance people can make bookings for. Apply
Please refrain from requesting credit cards for any booking size.
c) Please refrain from creating additional bookable venues d) Do you need a back up email to tell you that a booking has been made?
Yes: enter your work email address
No: Select ‘don’t send messages’
d) Do you need a back up email to tell you that a booking has been
Cancelled?
Yes: enter your work email address
No: Select ‘don’t send messages’
d) Do you want to receive a summary shift report?
Yes: enter your work email address
No: Select ‘don’t send messages’
e) Cut off times (bookings will no longer be available online)
Keep this to max one hour (60 minutes)
6o minutes before the start of each service online bookings will become
Suspended. Update Settings
f) Closing for a longer period of time. Enter start date, sessions to be
Included. Apply
g) Enter flag name, enter password (Flags can now be used on the booking form)
h) Settings Audit simply tells you which user made any customisation
Changes to the system.
e b a d g h c f
d f
10) Guests & Mailings, offers
c a b* b*
From the Guest & mailings dashboard click a) to submit an offer. Livebookings will make the Offer LIVE, you just send us the details and we will do the technical stuff.
Once an offer is LIVE it becomes an ‘unsent promotion’
Click b) to see What can now be sent to your marketable email addresses.
Click c) to schedule a mail shot.
(Enter your password/schedule mailing)
MAKE SURE TO READ THE TERMS ON WHICH THE EMAIL
WILL BE SENT.
Once the email has gone, you can view d) the results of the campaign.
e) Click here to view a history of previous marketing campaigns
f) Make sure to download and read our Guide to effective online marketing.
Continues...
a b a c c b
10) Guests & Mailings, emails and SMS
d d e f g e
From the Dashboard click to ‘write an email to these guests’
a) Click to ‘browse this data’ to look out for duplicates
Before any email shot. (see overleaf)
b) Click to export your marketable data to Excel.
c) Write an email like you would in Outlook. (See
Previous page on how to download our Guide on
Emailing your guests)
d) Always make sure to test first by sending yourself an email
e) Send to your guests
f) Read the terms on which this email will be sent
g) Enter your password/Schedule this mailing
SMS
From the dashboard click to ‘send an SMS to these guests’
a) Browse or export this data
b) Write your SMS
c) Note the character counter
d) Test this by sending yourself an SMS
e) Note this is not a free service, you must agree to the costs
g) Enter your password/send SMS messages now f
b a
11) Duplicates
In order to keep your guest data tidy you may from time to time spot some duplicates (two or more profiles for the same guest)
This can be spotted on a) the booking form and b) ‘Guest you can email’ on the Guest & Mailings dashboard
Click on ‘Duplicate’ to merge the records into one.
c) The record on the left will be saved and the d) record(s) on the right will get merged.
e) You can choose which email address and telephone number to keep. The system will recalculate all number of visits, cancellations and no-shows.
f) Click apply d c e f
e
12) Availability Management
a
Each session in a 7 day period needs an availability plan. This is where
You configure your opening hours, the number of covers you wish to take for the duration of the session and also where you determine the flow of covers.
To create an availability plan:
a) Select Manage Availability, Availability Plans. Log in.
b c d
b) Answer ‘what would you like to do (create a new plan) c) Answer: Apply to’ : Specific date (Valentine’s dinner) every day (of the Week) or a specific day of the week (Monday,
Tuesday, Wednesday etc.) a) Tick to modify the plan. b) Set your start / end time / booking intervals and max covers for the session.
c) In the max row, under each time column, enter the number of covers you wish to accept per timeslot. Click ‘apply the limit I have typed’
d) Enter a turn-time message by selecting the time/allow/enter turn-time Message
e) Enter a message for anyone who books online (this message will display on the booking calendar when people make their reservation online AND can also be viewed on the booking form for internal bookings.
f) If it’s ticked it’s available, if it’s not ticked it’s not available.
d) Submit, click OK, click yes (to edit the plan)
e) To edit an existing plan click on the Plan name (Basic or day of the week) Then answer ‘what would you like to do’ with ‘configure the selected plan.
d f c b a e g
g) Click apply.
A+b g h
12) Availability Management
e c i d f
If working with table numbers you must make sure to configure all of your tables, then all of your joined table permutations.
Real tables: Select a) table then enter table number, plus min/max covers, Apply.
Joined tables: Select b) then c) move real tables from left to right column, enter new min/max, click Apply
d) Un tick ‘auto generate name’ and you can give the new joined table any name you wish.
e) Use ‘maximum capacity’ (tick it) if you want all real tables to be added up, then taking into consideration the turn times (see below) the max number of covers for the session will be made available to book.
LEAVE THIS UN-TICKED if you want to decide yourself
(on the Set Availability plan) what the Max Covers for the session should be.
You can decide how long people can spend at their table before it gets released and made available again. If you don’t want to turn your tables simply specify long durations.
(f)
g) Click on the scissors to determine the min/max cover size, then enter the duration
h) Click on the clock to determine the start/end time, then enter the duration
i) Choose here if you want to write your own turn-time
Message on the Set Availability Plan or use an automated message
a b d e c
12) Availability Management, Table Timeline View
a h i f g
With table number and turn times configured you can now make use of the Table time Line. (Found under Booking Views)
a) All colours are explained here
b) Click here to unseat all (un)locked tables
Select a booking to see appropriate c) alternatives
To move a booking, d) click here, e) select the new table number, f) click on the table.
g) A lock means this table will not get moved.
h) Click on an arrow to decrease/increase booking durations
i) Click on a magnifying glass to open a booking
As more bookings are made the system will shuffle reservations around (until you lock them) in order to make the most of your availability.
13) User Management
Change password
b a c
Make sure to change your password on a regular basis.
Note: Passwords must have at least one numeric character, at least 1 non-alpha numeric character(s) and must be at least 6 characters long. (a)
If updating contact details please note that telephone numbers must start with +44 (b)
If you update your email address you will also be updating your username!
(c) Update User
e d
13) User Management
Creating new Log-in accounts
c f b g h
a) To create a new User click ‘User Management’
b) Add a unique email address (this will be used as the username for logging in) click to ‘Create User’
Add Surname, First name, tel. Number
c) Country code must be added as +44
Add job Title
Click to ‘Add Restaurant’ , tick the restaurant name, click save
(No visuals for this)
d) Create User rights:
View Profile: Homepage can be viewed only, access to electronic reservations book
Restricted role: Tasks on the homepage can be carried out but a password is needed. Reports cannot be exported. Access to electronic reservations book.
Total Role: Access to everything and no password is required.
e) Click here to see a list of User access/rights
f) Select Class I to allow for Availability Management and
‘Guest and Mailings’ to be accessed. (Emailing will still be disabled)
Select Class II to disallows Availability Management and
Guest & Mailings
g) Un tick ‘Active’ if you wish to disable a User.
h) Click ‘Save’
14) Actions
In preparation for Go-live:
1. Can you access your electronic reservation book?
2. Can you log-in with the username and password supplied
3. Confirm settings on Utilities & Settings
4. Browse the system and make use of your handouts, then...
5. Explain and train your Management team
6. Add bookings from paper diary to electronic reservations book
7. Build into daily routine: checking bookings, printing session reports etc
8. On Go-Live day: book yourself a table on your website
9. Attend further online training (to learn about Availability Management and
Guest database management)
14) Actions
Your shift-by-shift action plan
1.
2.
3.
4.
5.
Generally:
1.
2.
3.
4.
Regularly: check for new bookings in ‘Booking Activity’
Print a Session report
During service: Flag cancellations and no-shows. If you cannot get to a computer write new future bookings onto Session report
End of shift: Update no-shows, cancellations and add new future bookings
Change availability when necessary
Plan ahead!
(both in terms of online availability, keeping offers fresh and the marketing calendar full)
Make use of the training videos (HELP)
Ensure that training is maintained existing team members)
(for new team members and refresher training for
Buddy up! Ask for advice from your colleagues
?
16) Training and Support
For training videos, User guides and a link to (more) training options:
Locate the HELP tab in the electronic reservations book
Or contact your
dedicated Livebookings Account Manager
T:
020 7199 4300
E: support@livebookings.co.uk
W: www.livebookings.co.uk/support
Further training: www.livebookings.co.uk/training
Industry news: www.theblackboard.net