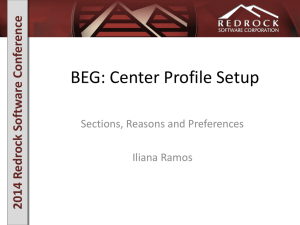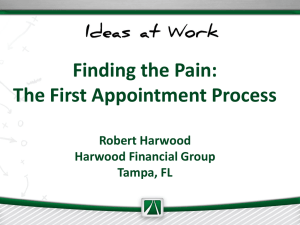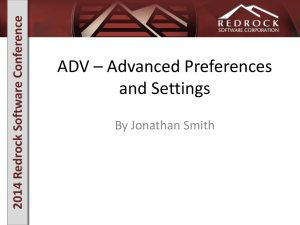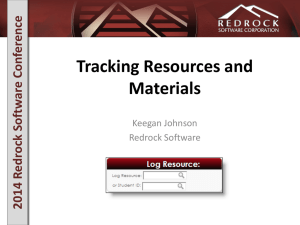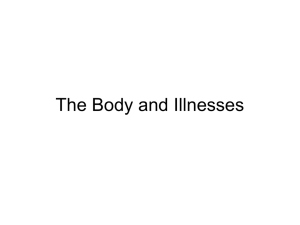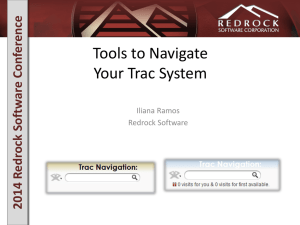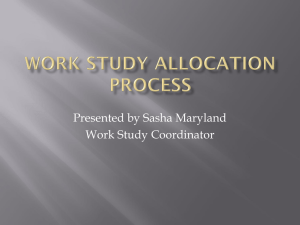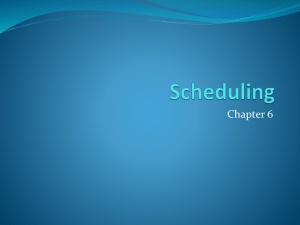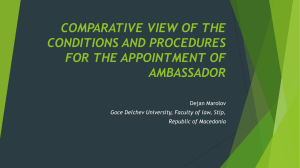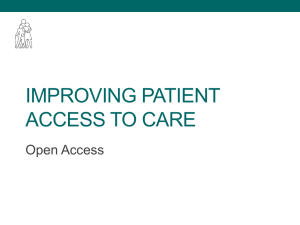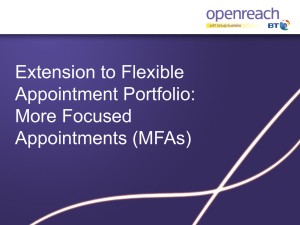Advanced Scheduling Options - RedRock Software Corporation
advertisement

2014 Redrock Software Conference Beginning Scheduling Options By Jonathan Smith 2014 Redrock Software Conference Overview • • • • Appointment settings Accessing the Schedule Creating Availabilities Scheduling Appointments 2014 Redrock Software Conference There’s no such thing as a drop in Appointment Definition of “Appointment”: • A fixed, mutual agreement for a meeting or engagement • A meeting set for a specific time or place 2014 Redrock Software Conference Appointment Settings • Set your Center Profile settings to allow students/users to schedule appointments as needed • Center Profile/Prefs/Scheduling 2014 Redrock Software Conference Accessing the Schedule • Click on the Trac Man icon, and choose “Schedule” (Or use the quick link on the main menu) • Click on the desired consultant’s name in the personnel box to view their schedule for a given week. • Click on the desired center name to view the center’s schedule for a given day. 2014 Redrock Software Conference Creating Availabilities • Move your cursor to the time the new availability will start • Click and drag to the time the availability will end • Enter availability information (max students per appointment, duration of schedule, recurring days, etc.) • Save Availability • If creating availability block, uncheck the checkbox in the top right corner of availability entry window. 2014 Redrock Software Conference Scheduling Appointments (Consultant) • Find desired time on schedule, and click on the down arrow to the left of the time. • Enter the student ID for desired student • Enter appointment data (subject, reason, notes, etc.), and save the appointment. 2014 Redrock Software Conference Scheduling Appointments (Student/Front Desk) • Students and front desk workers utilize the “search availability” page • Enter the criteria desired for the appointment time (center, subject, date range, days of week) • Choose appointment time slot from list of available slots that correspond with search criteria • Enter appointment data, and save the appointment