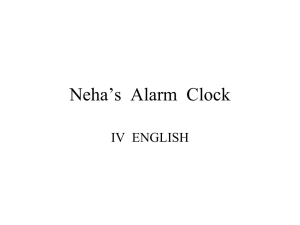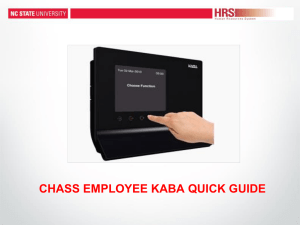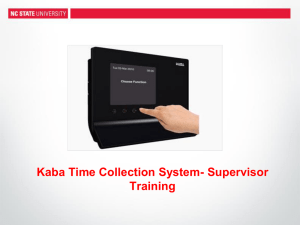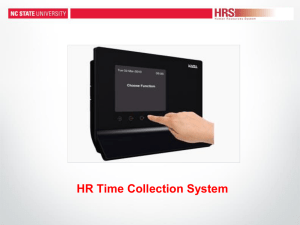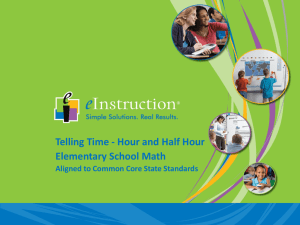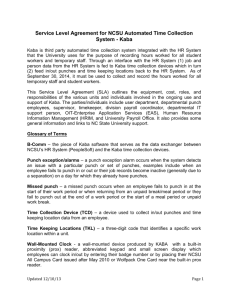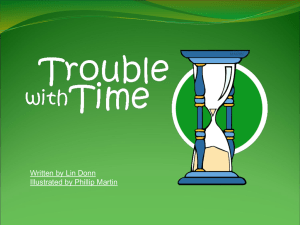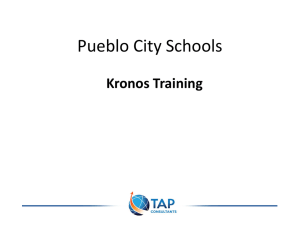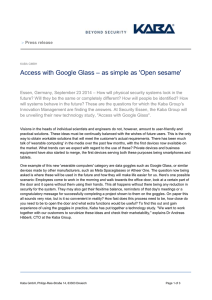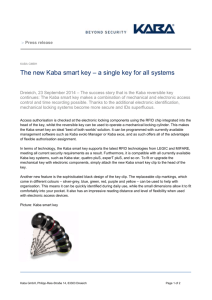Kaba Employee Training
advertisement
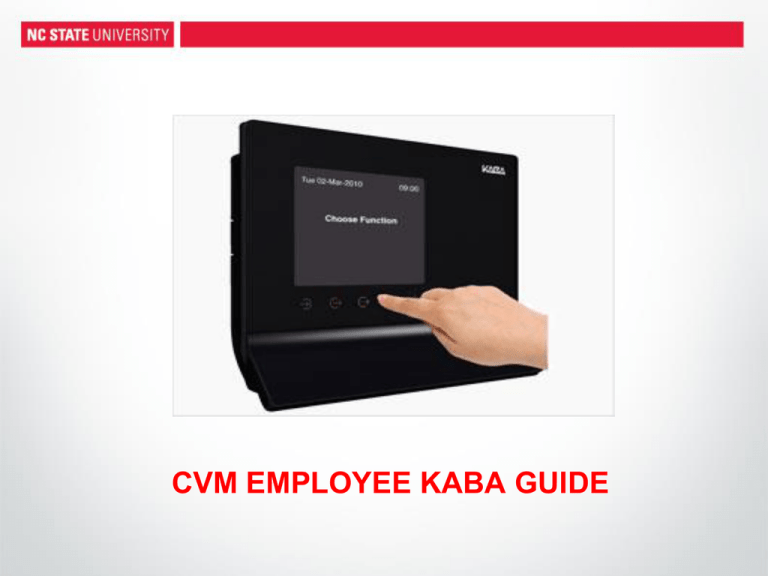
CVM EMPLOYEE KABA GUIDE WHAT IS Kaba? • Beginning Saturday, September 27th, temp employees who have been submitting bi-weekly timesheets will now enter their time in the Kaba timekeeping system rather than submitting a paper timesheet. • How do I enter my time? – Wall Clock – Web Clock Kaba Wall Clock Kaba Wall Clock- Quick Reference Guide Clocking In Hold your NCSU ID badge within a few inches of the ID reader. Note: The screen will briefly display employee information associated with the badge then provide screen options to select. Touch the “Job Clock In” key on the left side of the screen display to clock in. Note: If you work multiple jobs you will have to select the scheduled job activity before clocking in. Always follow the onscreen or guide by light instructions. Clocking Out Hold your NCSU ID badge within a few inches of the ID reader. Touch the “Job Clock Out” key on the left side of the screen display to clock out. Always follow the onscreen or guide by light instructions. Exception Notification If for any reason you are unable to access the clock, notify your manager immediately and report the issue. Please note any errors or screen messages. Also check with your supervisor for alternative Time Collection Devices (TCD) to punch In/Out. Kaba Wall Clock Screen Clocking In Clocking in/out with Multiple Jobs Clocking Out – Scan ID Card Screen to Clock Out IMPORTANT: • Your Punch is your WORD that you are working—just like your signature on a paper timesheet • To work on a holiday, you must have prior approval • To work over 40 hours in a week, you must have prior approval Kaba Web Clock: • The Kaba web clock is… – Accessible from the MYPACK Portal through Employee Self Service. (Navigation: Time Reporting->Report Time->Punch Clock) – Employees with a valid NCSU ID # can login to the web clock to punch In/Out. – Employees can access with a computer, laptop, or personal IP (smart phone/tablet) device with access to the internet. • A short-cut web clock icon can be created on the PC desktop Kaba Web Clock: Punch In Enter your 9 digit employee ID# then click OK Kaba Web Clock: Punch in Employee Name Click on the “Job Clock In” link at the beginning of your work day or returning after a break. Kaba Web Clock If you have multiple jobs, select the appropriate clock location from the drop down list. Kaba Web Clock Successful clock punch Welcome Employee Kaba Web Clock: Punch Out Employee Name Click on the “Job Clock Out” link for lunch or the end of your work day. Kaba Web Clock Successful clock punch Employee Kaba Web Clock: To View Your Time Record Employee Name To view historical punch data click on “Time Record View”. Kaba Web Clock Select the date you want to view and click the “View Time” link. Kaba Web Clock Punch time activity for a specific date. When you finish view click “Done”. What If Need My Time Corrected? Each Department will develop their own procedure for handling time corrections and should let you know how to get these entered into the system: late punch in, missed punch in, late punch out, missed punch out. etc. Your missed punches, must be documented. View and/or Print a Copy of a Timesheet: To view and/or print a copy of their timesheet : Navigating to Employee Self Service in the MYPACK Portal. Navigation Path: Main Menu->Employee Self Service->Time Reporting->Report Time-> Display/Print Time Sheet Employee Self Service Timesheet When the Display/Print Time Sheet panel opens (below) the user can click on the high-lighted search icon then select the specific paycheck date the user wants to view or print. After the date is select then click “Generate Time Sheet” to view and/or print. Bi-weekly Employee Timesheet Example Summary • Effective 09/27/2014- temp employees, student workers and work study students are required to track their time via a wall clock or web clock • Clocking in/out is your word that you worked, just like signing a timesheet • Let your supervisor know immediately if you missed a punch • If you use the wall clock – use the black buttons next to the screen to clock in or out