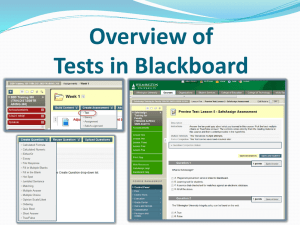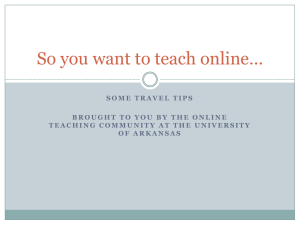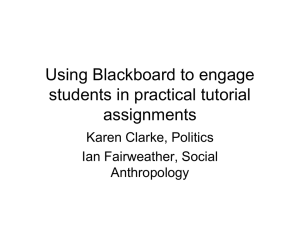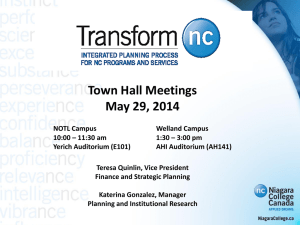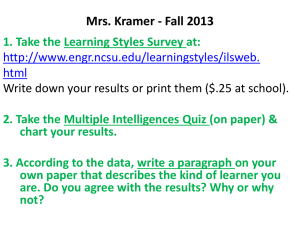Tests in Blackboard
advertisement

Overview of Tests in Blackboard Benefits of Blackboard Testing Objective tests are automatically scored SERVE STUDENTS BETTER Provides instant feedback for students SAVE TIME! Remove a substantial amount of grading overhead for the instructor Blackboard tests are paperless Eliminate the need to make photocopies, obtain Scantron forms, or distribute Bluebooks. Limit the potential for academic dishonesty Testing best practices promote a secure testing environment: Random Blocks and Question Sets can be used to facilitate the delivery of multiple test versions. Limit Access to Tests with: Date/time access Test passwords Test Options In the content area Edit Test Options Set test available Set date restrictions Force Completion Timer options Timer options, students who “Save All Answers” and leave or turn off their computer; they will come back to the timer still counting down. If any student comes back to the test and no answers are saved, it is the error on the student for not saving correctly. Students should expect to start the test and complete in one sitting and when completely done click “Save and Submit”. Force completion Due date Feedback options 8 Reuse tests Blackboard test results remain on the system for the life of the course shell in which the exam resides. You can export a test into a different course in Bb – that way you don’t have to create the test if you teach another section of the class. Grading data can easily be downloaded. Benefits of Blackboard Testing Content from publishers can generally be imported into Blackboard and used for testing purposes. Various test generators can output a file format that can be imported into Blackboard. Hands-on Tasks Take the "Sample Questions" Test 2) Create a 4 question test in your Practice Course 1) HANDS ON Review the various types of questions available through Blackboard by taking the "Sample Questions" Test 1. Login to your Blackboard account via WebCampus at 2. Access the Blackboard Training and Support course https://webcampus.wilmu.edu/ 3. Click Bb Advanced Training Lesson Nine – Assessments Tasks to Complete Before Moving to Lesson Ten TASK: Take the "Sample Questions" Test HANDS ON – create a test from scratch in Blackboard 1. Create a test – publish it to the Assignments section, week 1 folder. 2. Create a 4 question test Matching Multiple choice True or false Fill in the blank 3. Modify Test Options 4. Publish the test - Make sure to mark it as available. *Please note – the test will not appear in the Grade Center until it is linked to a content area. Now…Deliver the Assessment Go to a content area In the Action Bar, click on the Assessment tab Select Test or Survey On the Create Test page, select the assessment, link to assessment, click Submit On the Test Options page, set options, click Submit 14 Grading Assessments Full Grade Center Navigate to the Test column Some test questions show immediate scoring Essay tests need further viewing and grading 15 Technical Tips for Students During a Bb Test Students should not double click when starting a test. The first click takes the students into the test. A double click causes the system to read the first click as an attempt to take the test and the second click as a second attempt and therefore will block access. Students should click once on the link and wait until the test is fully loaded. Students should not click more than once on submit, next or save. Click once and wait for the system to process. Clicking more than once can cause test errors. If an instructor sets up ‘no backtracking’, students who click outside the test are during an exam, to go back into a content area of the course will be kicked out of the exam before they finish the test. Do not click the back arrow, forward arrow, or hit the refresh button on the browser. This may cause you to lose your test. Students can scroll up and down the page or navigate the test by clicking on the arrow keys within the test. Firefox may be a more reliable browser with tests “When a student is taking a quiz and the quiz is not set to allow multiple attempts, the student must be careful! Anything which occurs that causes the quiz window to no longer be the active window, even for a second will kick the student out of the test. So, students should be wary of things like clicking around in other areas of the course, or sitting idle until their browser times out or screen saver comes on, or even getting a pop-up email notifier. Automated functions of that nature should be turned off during testing time. Using a scroll wheel may change answers, always click on an empty portion of the test before scrolling. After selecting an answer, click on the page before scroll navigating. Can students print out a quiz? If a quiz “Allows Multiple Attempts” then a quiz can be returned to after printing. If multiple attempts is not an option, the students who prints the quiz and leaves Blackboard without actually answering any questions, the system will consider the quiz taken. Some students who take tests on a wireless access may be kicked out of the test. Some wireless connections are timed, and the user can be dropped from the network. Students can always use campus computers with a wired connection if problems at home persist. Also the student’s Internet Service Provider may have a time out feature. A student may experience a “time out” - if the server detects inactivity after 20 minutes, it may kick the student out of the test… Students should save their exam every 10 minutes or so or even every question, as this will prevent a loss of answers. Student Errors at Submission If errors occur for the student when submitting, instructors can submit for students Go to Full Grade Center Click the action button for the student’s attempt Select the “in-progress attempt from the menu. (marked with a date) Click Test Information link Click Submit Attempt button 17 Additional Test Options Blackboard Course Copy Request 2) Test Banks 1) Blackboard Course Copy Request Form Faculty and staff may request that content from fully developed online courses be copied into f2f and hybrid sections. To see if a course has been developed online, please go to the main page of the website and click on "Academics" and then "Degree Programs". Select your Degree Program and look for this icon . Courses developed in the online format will be marked with this icon. The content for 100% online courses will be automatically loaded into Bb sites. Instructors do not need to request content for online courses. Complete the form at: http://wilmu.edu/onlinelearning/coursecopyrequest.aspx Import from Test banks Respondus www.respondus.com/testbank/ Publisher Online publishers (register for a free account online, you will need the ISBN of the book you’re using for that class) Devise a Test – Using Publisher’s Test Bank You can import a test bank provided by your textbook publisher. See publisher's instructions to use a test bank compatible with Blackboard http://www.eztestonline.com/mycourses.tpx Search test banks www.pearsonhighered.com Save the .zip, Import under Pools Then go to Tests and select the button Build Test, Reuse Question, Find Question Select Questions from the Pool Bank 21 Additional Resources The Blackboard Training and Support course. Email facultytraining@wilmu.edu to set up a one-on- one training session with an instructional technologist.