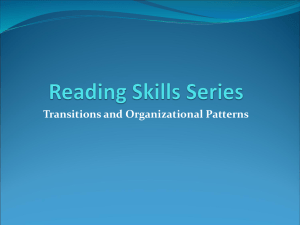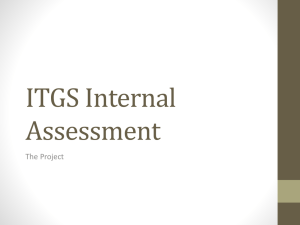Microsoft PowerPoint Lesson 7
advertisement

Plan a Presentation Navigating in Slide Show View 1. Slide controls for navigation appear at the lower left side during a slide show. 2. Previewing the presentation in Slide Show view will allow the user to proof the presentation before using it. Alternative Method 3. Page up and page down keys on the keyboard may be used to navigate through the presentation. 4. Also use the arrow keys on the keyboard to navigate through the presentation. Setting Slide Transitions 5. Slide transitions will hold the audience’s interest while the presentation is progressing from one slide to another. 6. Transitions can be applied to one slide or multiple slides. 7. Apply slide transitions using the commands in the Transition to This Slide Group on the Transitions Ribbon. Setting Slide Transitions 8. Various transitions are available in PowerPoint 2010. 9. Transitions can be removed from a slide. 10. The same transition effect can be applied to all slides in a presentation. 11. Control the speed of slide transition using the commands on the Transitions Ribbon. Animating Slides 12. Animating objects on a slide can add interest to the objects and to the presentation as a whole. 13. Animation can be applied to placeholders, images, tables, charts, and shapes in a presentation. 14. Animations are applied for object entrance, emphasis and exit. 15. Apply a custom animation effect to text using the Animation Group on the Animations Ribbon. Animating Slides 16. Apply a custom animation effect to an object using the Animation Group on the Animations Ribbon. 17. Open the animation order list by selecting the animated object and then choosing the Add Animation Command from the Animations Ribbon. 18. Customize the order of the animation effects in the Add Animation command 19. Animation effects can be removed from any text or objects in a presentation. Insert sound clips 20. Sound clips on a slide can add interest to the 21. 22. 23. 24. presentation. Sounds clips may be inserted from a file, CD audio track, Microsoft Clip Organizer, or a sound may be recorded for the presentation. Insert a sound clip using the Audio Command on the Insert Ribbon. The sound clip will begin at the location in the presentation that it is inserted. There are automatic and manual methods of playing sound clips in a presentation. Insert sound clips 25. Modify the Playback options using the commands on the Audio Tools Playback Ribbon. 26. A sound clip in a presentation can be played using both the automatic and manual methods. 27. Control the sound volume using the Slide Show Volume Command on the Audio Tools Playback Ribbon. 28. Hide the sound clip icon in the presentation using the Audio Tools Playback Ribbon. 29. Sound clips can be removed from a presentation. Hiding a Slide 30. Hiding a slide will allow the presenter to show only specific slides during a presentation and eliminates the need to delete a slide. 31. Select and hide the slide using the Shortcut menu. 32. The hidden slide symbol appears anytime a slide is hidden in a presentation. 33. Unhide a slide using the Shortcut menu Creating and Editing a Custom Show 34. Creating a custom show can help the user show only 35. 36. 37. 38. selected slides for a specific audience. Creating a custom show will enable the user to give a unique name to the specific show and select specific slides to be used in the slide show. Create a custom slide show using the Custom Slide Show Command on the Slide Show Ribbon. Edit a custom slide show by choosing Edit from Custom Slide Show Command on the Slide Show Ribbon. Remove a slide from a custom show by editing the show using the Custom Slide Show Command on the Slide Show Ribbon.