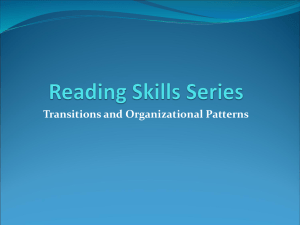Lecture Plan
advertisement

Lecture Plan Microsoft Office 2010 Microsoft PowerPoint 2010 Lesson 7: Plan a Presentation Learning Goals The goal of this lesson is for students to learn to customize the presentation with transitions and animations. Sounds clips will also be used to add effect to the presentation in appropriate locations. Students will learn to create a custom slide show from an existing presentation. Learning Objectives On completion of this lesson, students will be able to do the following: Navigate in Slide Show view Set slide transitions Animate slides Insert sound clips Hide a slide Create and edit a custom show Save a presentation as a slide show Lesson Introduction Describe the importance of enhancing a presentation for interest. Point out that the ability to add animation, slide transitions and sounds to a presentation are simply for effect and interest. Describe how custom slide shows can save time enabling an existing presentation to be altered for various audiences. Navigating in Slide Show View Instructors should do the following: Explain the various methods used for navigating through a slide show in PowerPoint. Point out the slide controls that appear at the lower left side during a slide show. Demonstrate how to use the slide controls to navigate through a presentation. Explain that previewing the presentation in Slide Show view will allow the user to proof the presentation before using it. Alternative Method Explain that the page up and page down keys on the keyboard may be used to navigate through the presentation. Demonstrate how to use the arrow keys on the keyboard to navigate through the presentation. Setting Slide Transitions Instructors should do the following: Explain that slide transitions will hold the audience’s interest while the presentation is progressing from one slide to another. Explain that transitions can be applied to one slide or multiple slides. Demonstrate how to apply slide transitions using the commands in the Transition to This Slide Group on the Transitions Ribbon. Demonstrate the various transitions that are available in PowerPoint 2010. Demonstrate how to remove a transition effect from a slide. Demonstrate how to apply one transition effect to all slides in a presentation. Demonstrate how to control the speed of slide transition using the commands on the Transitions Ribbon. Animating Slides Instructors should do the following: Explain that animating objects on a slide can add interest to the objects and to the presentation as a whole. Explain that animation can be applied to placeholders, images, tables, charts, and shapes in a presentation. Demonstrate how to apply a custom animation effect to text using the Animation Group on the Animations Ribbon. Demonstrate how to apply a custom animation effect to an object using the Animation Group on the Animations Ribbon. Demonstrate how to open the animation order list by selecting the animated object and then choosing the Add Animation Command from the Animations Ribbon. Demonstrate how to customize the order of the animation effects in the Add Animation command Demonstrate how to remove animation effects from any text or objects in a presentation. Insert sound clips Instructors should do the following: Explain that sound clips on a slide can add interest to the presentation. Explain that sounds clips may be inserted from a file, CD audio track, Microsoft Clip Organizer, or a sound may be recorded for the presentation. Demonstrate how to insert a sound clip using the Audio Command on the Insert Ribbon. Explain that the sound clip will begin at the location in the presentation that it is inserted. Explain the automatic and manual methods of playing sound clips in a presentation. Explain how to modify the Playback options using the commands on the Audio Tools Playback Ribbon. Demonstrate how to play a sound clip in a presentation using both the automatic and manual methods. Demonstrate how to control the sound volume using the Slide Show Volume Command on the Audio Tools Playback Ribbon. Demonstrate how to hide the sound clip icon in the presentation using the Audio Tools Playback Ribbon. Demonstrate how to remove a sound clip from a presentation. Hiding a Slide Instructors should do the following: Explain that hiding a slide will allow the presenter to show only specific slides during a presentation and eliminates the need to delete a slide. Demonstrate how to select and hide the slide using the Shortcut menu. Point out the hidden slide symbol that appears anytime a slide is hidden in a presentation. Demonstrate how to unhide a slide using the Shortcut menu. Creating and Editing a Custom Show Instructors should do the following: Explain that creating a custom show can help the user show only selected slides for a specific audience. Explain that creating a custom show will enable the user to give a unique name to the specific show and select specific slides to be used in the slide show. Demonstrate how to create a custom slide show using the Custom Slide Show Command on the Slide Show Ribbon. Demonstrate how to edit a custom slide show by choosing Edit from Custom Slide Show Command on the Slide Show Ribbon. Demonstrate how to remove a slide from a custom show by editing the show using the Custom Slide Show Command on the Slide Show Ribbon. Lesson Quiz True/False 1. 2. 3. 4. 5. Special effects include transitions, animations and sounds. A slide transition is movement of an item within the slide. Animations include an audio or visual effect applied to an object in the slide. Animations are applied for object entrance, emphasis and exit. Animations or transitions may be applied automatically or on mouse click. Multiple Choice 1. What is the most common format of sound files used in PowerPoint? a. MP3 b. MP4 c. WAV d. JPG 2. Which Ribbon would you choose to begin the process of adding a slide transition? a. Home Ribbon b. Insert Ribbon c. Add-Ins Ribbon d. Transitions Ribbon 3. Which of the following is NOT one of the general types of animation used in PowerPoint? a. Sublime b. Basic c. Moderate d. Exciting 4. Animation may also be added to bullets allowing the bullets to display one at a time. This is called _____. a. Delayed reaction b. Progressive disclosure c. Time Delay d. Timed disclosure 5. _____ are used to liven up the presentation, hold the audience’s attentions, and emphasize points. a. fonts b. Notes c. Handouts d. Animations or effects Quiz Answers: True/False 1. 2. 3. 4. 5. True False, movement of one slide off the screen and bringing another slide in. True True True Multiple Choice 1. C (WAV) 2. D (Transitions Ribbon) 3. A (Sublime) 4. B (Progressive Disclosure) 5. D (animations or effects) Class Projects Hands-On Projects Lesson 7—Exercise 1 The presentation for distance education students is near perfection. The Distance Education Coordinator would like to include slide transitions for effect and a customized show for new students. Using the Lesson6ex1_data file, make the following modifications to the presentation: 1. Set the slide transition from slide 1 to slide 2 to Newsflash at medium speed. 2. Change the slide transitions for all other slides to Uncover Right-Down at medium speed. 3. All transitions should take place upon a mouse click. 4. On slide 1, set the custom animation to apply emphasis on the WordArt to spin 360o at fast speed, with previous. 5. On all clip art images in the presentation, set custom animation for the clip art image to the entrance effect of Diamond upon mouse click at fast speed. 6. Save the presentation as lesson7ex1a in a new folder named PowerPoint on your network drive. 7. Preview the slide show. 8. Hide slide 5 in the presentation. 9. Save the presentation as lesson7ex1b in a new folder named PowerPoint on your network drive. 10. Unhide slide 5 in the presentation. 11. Create a custom show named Show 1. Include all slides except slide 2. 12. Switch the position of slides 3 and 4 in the custom show. 13. Preview the slide show. 14. Save the presentation as lesson7ex1c in a new folder named PowerPoint on your network drive. Lesson 7—Project 1 As the STAR Running Club’s President, you charged with increasing membership. To enhance your presentation for local civic groups, you decide to incorporate some slide transitions and animations. This will especially appeal to the younger groups that hope to interact with. Open the Lesson7Project1_data presentation, and complete the following. Apply animation to the clip art image on slide 2 to add emphasis of any type at fast speed upon entrance. Alter the final statement on the last slide to be a WordArt image and apply animation to add an effect upon exit of any type at medium speed upon mouse click. Apply the Fade Smoothly animation scheme to the entire presentation. Save the presentation as Lesson7Project1a in the PowerPoint folder on your storage device. Create a custom show named Test Show that eliminates slide 4. Save the presentation at Lesson7Project1b in the PowerPoint folder on your storage device. Edit the custom show to include slide 4 in its original position in the presentation. Save the presentation at Lesson7Project1c in the PowerPoint folder on your storage device. Close the presentation and PowerPoint. Video and Training Resource Links Microsoft Office Online provides online training, demonstrations, and quizzes that include detailed explanations, preferred methods, and lesson tutorials for each Microsoft Office program. These resources are suggested to engage students in hands-on experience, self-paced lesson participation, and lesson reinforcement. E-Learning Courses from Microsoft Learning Course 10386: Advanced Skills in Microsoft PowerPoint 2010 Show the class the information for this course and explain that this course is designed to help you use advanced features of PowerPoint 2010 to create, customize, and deliver presentations that are rich in multimedia elements.