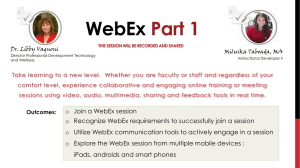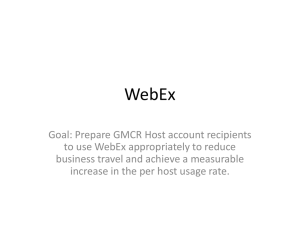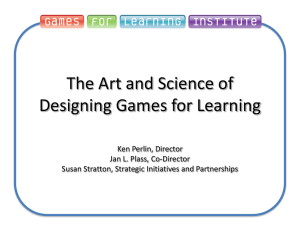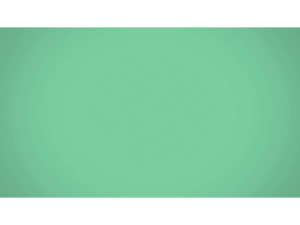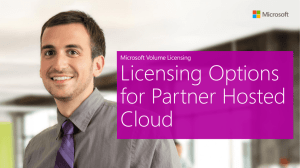Getting Started with WebEx
advertisement
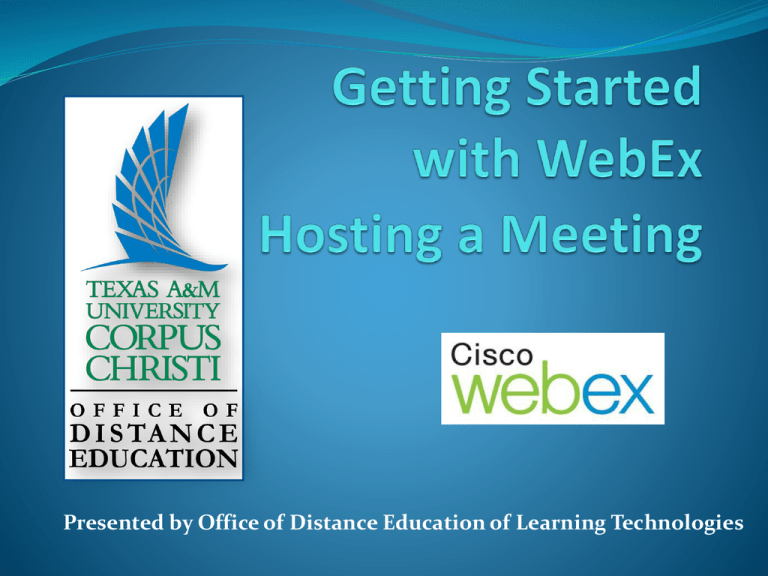
Presented by Office of Distance Education of Learning Technologies What is WebEx? A Web conferencing service used to conduct meetings via the Internet using two way video and audio technologies. Sometimes referred to as webinars, web conferencing is often used for collaboration between geographically dispersed groups. WebEx is a one web conferencing service, others include Skype, GoToMeeting, Saba Centra, and Adobe Connect. Use WebEx for: Remote Meetings Training Online Presentations Online Support Lecture Capture Online Office Hours Demos Online Study Sessions Features and Functions • Share presentations, real time • Create and conduct polls applications, web browsers and desktops • Pass control between participants • Communicate through chat • Show your webcam image • Record meetings and archive for future viewing • Take notes Hosting a Meeting 1. Scheduling and host meetings with students, guests and/or colleagues by opening a web browser and typing the university WebEx URL in the address field https://tamucc.webex.com. An account is needed to schedule/host a meeting. For instructions on scheduling a meeting see the guide for scheduling WebEx meetings. Hosting a Meeting 2. Click Host Log In on the upper right hand corner of the WebEx web page. An account is needed to schedule and host a meeting. Hosting a Meeting 3. Enter the username provided to you when you obtained your WebEx account. 4. Enter your password. The first time you log on you will be asked to change your password. This password is not necessarily the same nor is it updated or changed when you update your email password. Hosting a Meeting 5. Click on Meeting Center tab. A list of meetings will be displayed. Hosting a Meeting 6. On the WebEx meeting Center web page. Locate your meeting and click Start. There will be a Join link for participants but will say Start for the Host. Hosting a Meeting 7. If WebEx plugins or software has not previously been installed on a computer, a set up screen will be displayed. If you are on your own computer then follow the steps to install the application. If you are on a university computer then click the Run a temporary application link to use WebEx. Hosting a Meeting 8. When the WebEx screen opens up you will see the Audio Conference window in the middle of the screen. To use your computer audio, click the Call Using Computer button. Hosting a Meeting 9. Follow the steps to test your audio. 10. Click the X in the top right of the pop-up to close the pop-up window. Hosting a Meeting 11. Click Use Phone arrow to see the dial in number and to dial in if your computer does not have audio capability. 12. Click the X in the top right to close the window. WebEx Interface WebEx interface components are indicated below. Some will be explained later. Main Meeting Area Record Meeting Audio Controls View other participants Video if turned on Video Display Send Meeting Link Turn your video on/off Mute/Unmute yourself Participant List Audio Share a File Raise Hand or Make Presenter Chat Area Exit Meeting Hosting a Meeting 13. To reopen the audio menu either: Click the Audio Conference button in the middle. Or click the Audio button on the Participants box on the right. Hosting a Meeting 14. To invite others to the meeting on the spur of the moment, click the Invite & Remind button in the middle of the screen. Hosting a Meeting 15. The Invite & Remind window will pop up and allow you to send email, phone or text reminders to participants if you know their contact information. Hosting a Meeting 16. To share or demonstrate something: Click the arrow next to the button that will either say Share Application, Share Desktop or Share File, depending upon what was selected during the last session. This will bring up a menu for you to select what you want to share. Hosting a Meeting 17. To share your Desktop and be able to display a website, file or document: Click Share My Desktop. Hosting a Meeting WebEx will immediately show what is currently on your desktop. You can proceed with opening up a web page, or other document or items. To bring up the WebEx tools and to end sharing your desktop, move your mouse pointer over the green area on the top of the desktop. Hosting a Meeting Select the desired menu item or Click the red circle to sop sharing and to return to the WebEx interface. Hosting a Meeting 18. To share a file: Click the arrow next to the share button to open the menu. Select Share File (Including Video). Hosting a Meeting Locate and select the file you wish to share from the Share File window. Click the Open button. Hosting a Meeting File will be displayed in the main window area. If there is more than one page in file then use the arrows on the top of file to advance to next page. Hosting a Meeting Each shared file will have its own tabs at the top of the WebEx interface. Click tab to switch between files or to return to main Quick Start screen. Click the X on the tab to close file and stop sharing. Hosting a Meeting 19. Share Application so that it can be edited and saved: Click the arrow next to the share button to open the menu. Select an application under Share Application. If application is not listed, then select other application and locate it. Once application has been opened, locate the item you wish to display. Hosting a Meeting Application will open on computer desktop. WebEx menu will be hidden at the top, viewable by hovering mouse pointer over green area. Hosting a Meeting Select Stop Sharing from the menu to return to the WebEx interface. Hosting a Meeting 20. Use the New Whiteboard button on top right of WebEx window to open up a whiteboard area to collaborate with participants. Use annotation tools to collaborate. Use tabs to navigate between shared items. Hosting a Meeting 21. If a copy of the meeting is desired you can record the meeting for others to playback: Click the Record button on the top right. Recorder panel on the bottom right can be used to pause and stop recording. Hosting a Meeting Previously recorded meetings can be found on the tamucc.webex.com web page under Host a Meeting area on left. Click on My Recorded Meetings to see a list of recorded meetings. Hosting a Meeting It will take several minutes for the most recent recording to be listed. Recording can be played, downloaded, or emailed. Recording can be placed in Blackboard by using the link or the downloaded file. End a meeting. 22. When meeting is finished click the End Meeting button on the bottom right. Click End Meeting on pop up window to end the meeting. Help and Support Use the resources below for additional guides and training. Distance Education Website https://iol.tamucc.edu/ - Instructor Resources > WebEx under Technology heading IT Help Website http://it.tamucc.edu/ - Get Help > WebEx help bullet under FAQ Cisco WebEx Meeting Web Page https://tamucc.webex.com - Support > Training > WebEx University Cisco Self-Service Technical Support https://support.webex.com/support/support-overview.html Cisco WebEx Technical Support Phone: 1-866-229-3239