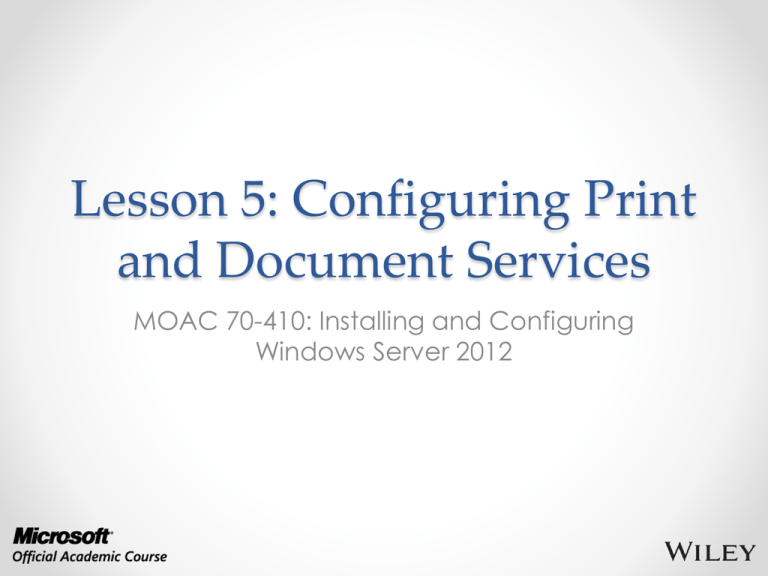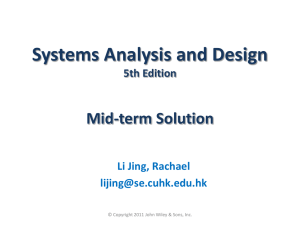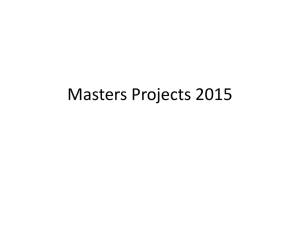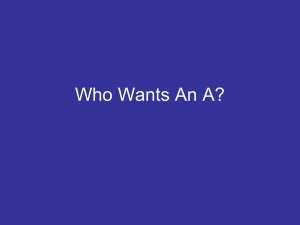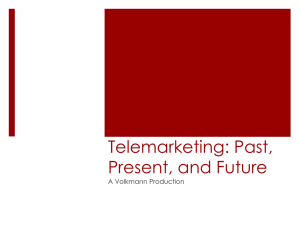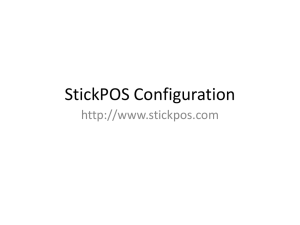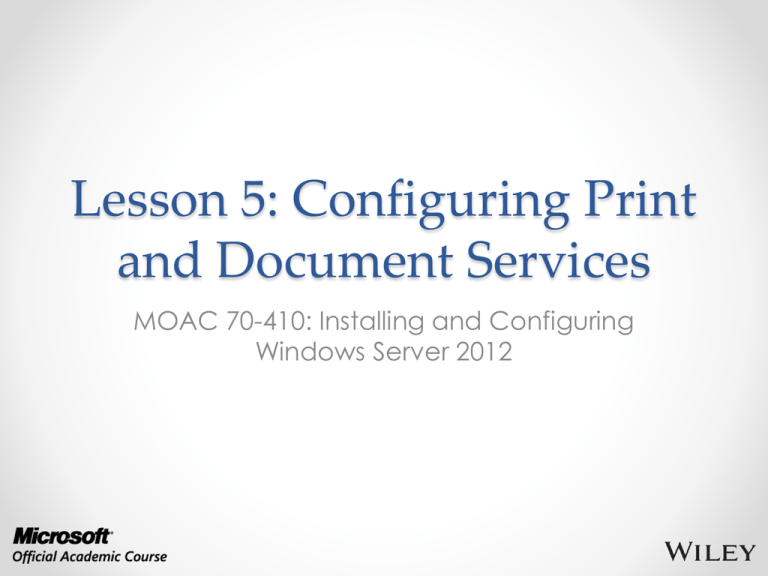
Lesson 5: Configuring Print
and Document Services
MOAC 70-410: Installing and Configuring
Windows Server 2012
Overview
• Exam Objective 2.2: Configure Print and
Document Services
• Deploying a Print Server
• Using the Print and Document Services Role
© 2013 John Wiley & Sons, Inc.
2
Deploying a Print Server
Lesson 5: Configuring Print and Document Services
© 2013 John Wiley & Sons, Inc.
3
Windows Print
Architecture
• Print device: The actual hardware that
produces hard-copy documents on paper or
other print media.
• Printer: The software interface through which a
computer communicates with a print device.
• Print server: A computer (or standalone device)
that receives print jobs from clients and sends
them to print devices that are either locally
attached or connected to the network.
• Printer driver: A device driver that converts the
print jobs generated by applications into an
appropriate string of commands for a specific
print device.
© 2013 John Wiley & Sons, Inc.
4
Windows Printing
The Windows Print Architecture
© 2013 John Wiley & Sons, Inc.
5
Windows Printing
To install a printer in Windows:
• Select the print device’s specific
manufacturer and model.
• Specify the port (or other interface) the
computer will use to access the print device.
• Supply a printer driver specifically created
for that print device.
© 2013 John Wiley & Sons, Inc.
6
Windows Printing
Flexibility
• A single computer can perform the roles of
all printing components (except the print
device), or they can be distributed across
the network.
• There are four fundamental configurations:
1.
2.
3.
4.
Direct printing
Locally attached printer sharing
Network-attached printing
Network-attached printer sharing
© 2013 John Wiley & Sons, Inc.
7
Direct Printing
A locally attached print device
© 2013 John Wiley & Sons, Inc.
8
Locally Attached Printer Sharing
Sharing a locally attached printer
© 2013 John Wiley & Sons, Inc.
9
Network-Attached Printing
A network-attached print device with multiple
print servers
© 2013 John Wiley & Sons, Inc.
10
Disadvantages to NetworkAttached Printing
• Users examining the print queue see only their own jobs, not
the jobs of other users.
• Users have no way of knowing what other jobs have been sent
to the print device, or how long it will be until the print device
completes their jobs.
• Administrators have no way of centrally managing the print
queue, because each client has its own print queue.
• Administrators cannot implement advanced printing features,
such as printer pools or remote administration.
• Error messages appear only on the computer that originated
the job the print device is currently processing.
• All print job processing is performed by the client computer,
rather than being partially offloaded to an external print
server.
© 2013 John Wiley & Sons, Inc.
11
Network-Attached Printer Sharing
A network-attached print device with a single, shared
print server
© 2013 John Wiley & Sons, Inc.
12
Advantages to NetworkAttached Printer Sharing
• All of the client jobs are stored in a single print queue, so that
users and administrators can see a complete list of the jobs
waiting to be printed.
• Part of the job rendering burden is shifted to the print server,
returning control of the client computer to the user more
quickly.
• Administrators can manage all queued jobs from a remote
location.
• Print error messages appear on all client computers.
• Administrators can implement printer pools and other
advanced printing features.
• Administrators can manage security, auditing, monitoring, and
logging functions from a central location.
© 2013 John Wiley & Sons, Inc.
13
Sharing a Printer
If a computer is to support heavy printer use,
the following hardware upgrades might be
needed:
• Additional system memory
• Additional disk space (for queued print jobs)
• Make the computer a dedicated print
server
© 2013 John Wiley & Sons, Inc.
14
Sharing a Printer
A printer can be shared during the installation
or any time after.
To install a printer:
• USB: Upon connection and power up, a
driver will automatically be installed, unless
Windows does not have a driver.
• Network-attached printers: An installation
program supplied with the device will
locate, install, and configure.
© 2013 John Wiley & Sons, Inc.
15
Share a Printer
The Devices and Printers window
© 2013 John Wiley & Sons, Inc.
16
Share a Printer
The Sharing tab of a printer’s Properties sheet
© 2013 John Wiley & Sons, Inc.
17
Managing Printer Drivers
• Point and Print allows a client on a workstation
to select a printer from the server, and Windows
will automatically install the driver for the client.
• The drivers installed on Windows Server 2012 are
generally the same drivers used on the client
workstations.
• Using the Additional Drivers dialog box, you can
install drivers for client workstations that require
different drivers, such as 32-bit versus 64-bit
drivers, or drivers for older operating systems.
© 2013 John Wiley & Sons, Inc.
18
Remote Access Easy Print
• Enables Remote Desktop clients to print to
their local print devices.
• It is a printer driver that is installed on the
server, along with the Remote Desktop
Session Host role service.
• The driver functions as a redirector.
© 2013 John Wiley & Sons, Inc.
19
Remote Access Easy Print
The Remote Desktop Easy Print driver on a Remote
Desktop Services server
© 2013 John Wiley & Sons, Inc.
20
Configuring Printer
Security
• Like folder shares, clients must have the
proper permissions to access a shared
printer.
• Much simpler than NTFS permissions:
o Use the printer.
o Manage documents submitted to printer.
o Manage the properties of the printer.
© 2013 John Wiley & Sons, Inc.
21
Assign Printer Permissions
The Security tab of a printer’s Properties sheet
© 2013 John Wiley & Sons, Inc.
22
Basic Printer Permissions
Permission
Capabilities
Advanced Permissions
Default
Assignments
Connect to a printer
Print
Manage this
printer
Manage
documents
Print documents
Print
Pause, resume, restart, and cancel
the user’s own documents
Read Permissions
Cancel all documents
Print
Share a printer
Manage Printers
Change printer properties
Read Permissions
Delete a printer
Change Permissions
Change printer permissions
Take Ownership
Pause, resume, restart, and cancel
all users’ documents
Manage Documents
Control job settings for all
documents
Change Permissions
© 2013 John Wiley & Sons, Inc.
Read Permissions
Assigned to the
Everyone special
identity
Assigned to the
Administrators
group
Assigned to the
Creator Owner
special identity
Take Ownership
23
Managing Documents
• By default everyone can print and manage
their own documents
• Allow Manage Documents permission allows
users to manager other user’s documents
• Managing refers to:
o
o
o
o
Pausing
Resuming
Restarting
Canceling
© 2013 John Wiley & Sons, Inc.
24
Manage Documents
A Windows Server 2012 print queue window
© 2013 John Wiley & Sons, Inc.
25
Managing Printers
Typical configuration tasks include:
• Setting printer priorities: Multiple printers
connected to the same print device to allow
certain users’ print jobs to print before others.
• Scheduling printer access: Multiple printers
connected to the same print device with
different time schedules for availability.
• Creating a printer pool: One printer connected
to multiple print devices to increase throughput
and provide fault tolerance.
© 2013 John Wiley & Sons, Inc.
26
Managing Printers
The Advanced tab of a printer’s Properties sheet
© 2013 John Wiley & Sons, Inc.
27
Using the Print and
Document Services Role
Lesson 5: Configuring Print and Document Services
© 2013 John Wiley & Sons, Inc.
28
The Print and Document
Services Role
• The Windows Server 2012 default installation
configuration makes available all printer
sharing and management capabilities
discussed in the previous sections.
• For administrators involved with enterprise
network printing, installing the Print and
Document Services role on the computer
provides additional tools that are
particularly useful.
© 2013 John Wiley & Sons, Inc.
29
Print Services
Role Services
Role Service
Print Server
Wizard Pages
Added
[None]
System Services
Installed
Print Spooler (Spooler)
Description
Installs the Print Management console for
Microsoft Management Console (MMC),
which enables administrators to deploy,
monitor, and manage printers throughout
the enterprise.
This is the only role service that is required
when you add the Print Services role.
Distributed Scan
Server
Internet Printing
[None]
[None]
Distributed Scan Server
(ScanServer)
World Wide Web
Publishing Service
(w3svc)
IIS Admin Service
(iisadmin)
LPD Service
[None]
© 2013 John Wiley & Sons, Inc.
TCP/IP Print Server
(LPDSVC)
Enables the computer to receive
documents from network-based scanners
and forward them to the appropriate users.
Creates a website that enables users on
the Internet to send print jobs to shared
Windows printers.
Enables UNIX clients running the LPR (line
printer remote) program to send their print
jobs to Windows printers.
30
The Print and Document
Services Role
The Print Services node in Server Manager
© 2013 John Wiley & Sons, Inc.
31
Using the Print
Management Console
The Print Management console
© 2013 John Wiley & Sons, Inc.
32
Adding Print Servers
A print server displayed in the Print
Management console
© 2013 John Wiley & Sons, Inc.
33
Viewing Printers
• On large enterprise networks, administrators
must keep track of dozens or hundreds of
print devices.
• The Print Management console provides a
multitude of ways to view the printing
components by applying filters to the
complete list of printers.
• There are four default filters (All Printers, All
Drivers, Printers Not Ready, and Printers With
Jobs) and you can also create custom
filters.
© 2013 John Wiley & Sons, Inc.
34
Create a Custom Filter
The Filter Name and Description page in the New Printer
Filter Wizard
© 2013 John Wiley & Sons, Inc.
35
Create a Custom Filter
The Define a Printer Filter page in the New Printer
Filter Wizard
© 2013 John Wiley & Sons, Inc.
36
Managing Printers and
Print Servers
The Print Management console’s extended view
© 2013 John Wiley & Sons, Inc.
37
Deploying Printers with
Group Policy
• AD DS helps simplify the process of
deploying printers to large numbers of
clients.
• Administrators can search for printers in the
AD DS database by name, location, or
model.
• You can configure a Group Policy Object
(GPO) to deploy a printer and link it to a
domain, site, or OU.
© 2013 John Wiley & Sons, Inc.
38
Deploy Printers with Group Policy
The Deploy with Group Policy dialog box
© 2013 John Wiley & Sons, Inc.
39
Deploy Printers with Group Policy
The Browse for a Group Policy Object dialog box
© 2013 John Wiley & Sons, Inc.
40
Lesson Summary
• Printing in Microsoft Windows typically involves the
following four components: print device, printer,
print server, and print driver.
• The printer driver enables you to configure the print
job to use the various capabilities of the print
device.
• The simplest form of print architecture consists of
one print device connected to one computer,
known as a locally attached print device. You can
share this printer (and the print device) with other
users on the same network.
• With network-attached print devices, the
administrator’s primary deployment decision is
which computer will function as the print server.
© 2013 John Wiley & Sons, Inc.
41
Lesson Summary
• Remote Desktop Easy Print is a driver that enables Remote
Desktop clients running applications on a server to redirect
their print jobs back to their local print devices.
• Printer permissions are much simpler than NTFS permissions;
they basically dictate whether users are allowed to merely use
the printer, manage documents submitted to the printer, or
manage the properties of the printer itself.
• The Print Management snap-in for MMC is an administrative
tool that consolidates the controls for the printing components
throughout the enterprise into a single console.
• To use Active Directory to deploy printers to clients, you must
configure the appropriate policies in a Group Policy Object
(GPO).
© 2013 John Wiley & Sons, Inc.
42
Copyright 2013 John Wiley & Sons, Inc.
All rights reserved. Reproduction or translation of this work beyond that
named in Section 117 of the 1976 United States Copyright Act without the
express written consent of the copyright owner is unlawful. Requests for
further information should be addressed to the Permissions Department, John
Wiley & Sons, Inc. The purchaser may make back-up copies for his/her own
use only and not for distribution or resale. The Publisher assumes no
responsibility for errors, omissions, or damages, caused by the use of these
programs or from the use of the information contained herein.