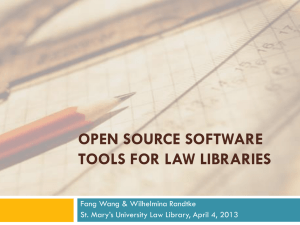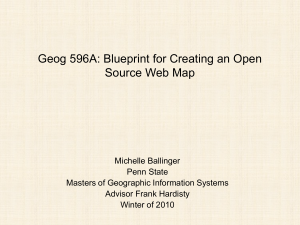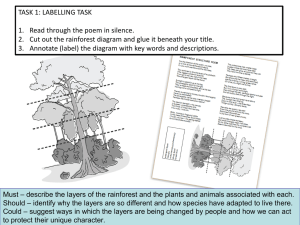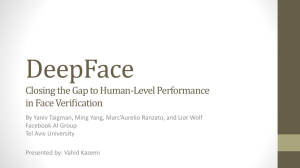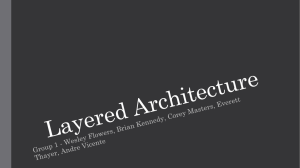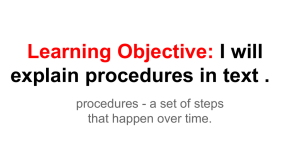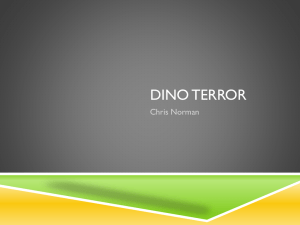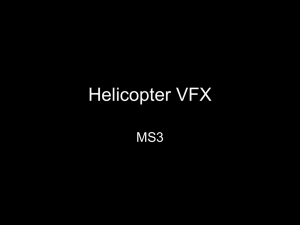Let the Gimp Force Be with You
advertisement

Let the GIMP Force Be with You Essential Standard 2.00 (25%) – Understand graphic image design and computer animation. Indicator 2.01 (15%) – Investigate graphic image design. Indicator 2.02 (10%) – Develop computer animations. BFIT6414 Multimedia and Webpage Design George E. Brooks South View High School Cumberland County Schools System georgebrooks@ccs.k12.nc.us (910)425-8181 ext. 236 Setting Up Our Workstations for GIMP Workshop • Locate the GIMP Folder on your desktop – Install GIMP 2.8-setup – GIMP Help Files ??? • Use accept all default setting during the installations. Let the GIMP Force Be With You! 2 Installing GIMP for Windows Operation Systems • You will need to download ,save and install GIMP 2.8 Installer and Help Files ?? for Windows XP SP3 or later versions of Windows, Apple IOS, and other operating systems. • Web Sites: http://gimp-win.sourceforge.net/stable.html • • • • • http://www.gimp.org/tutorials/ http://www.gimp.org/books/ http://www.gimp.org/release-notes/gimp-2.8.html Note: GIMP will also run on Tablet PCs. Note-2: Gimp will also work with graphic tablets attached Let the GIMP Force Be With You! 3 GIMP Settings You Can Customize • Setting up help: Edit, Preferences, Help System • GIMP 2.6.9- Help System can be installed locally or setup work with the web based for this version: – Web address is: http://docs.GIMP.org/2.6/en/ • Can be downloaded to local computer? Let the GIMP Force Be With You! 4 Keyboard Shortcuts • Main Image Window • Edit • Keyboard Shots – Learning these shortcuts will save time when you are working on your graphics' projects. – Here a list of some of the shortcuts keys Let the GIMP Force Be With You! 5 Getting to Know GIMP • A Tour of the most Important GIMP Windows – The Toolbox – Menu Overview – Customize Settings Let the GIMP Force Be With You! 6 Image Window File Name View Number Color Model #of Layers Pixel Size Menus Menu button Resize toggle Rulers Scrollbars Quick Mask Location Units Scale Status Bar Let the GIMP Force Be With You! Cancel Navigation control 7 Menu Overview • Menu • Submenu • Double click to detach • I have double clicked Text Tool to display the Submenu separately from the main Toolbox menu Let the GIMP Force Be With You! 8 Toolbox • • • • Tool title Toolbox Buttons Foreground Swatch Background Swatch Let the GIMP Force Be With You! 9 Tool, Image Window, Layers • Docking • Dialog • Layers Dialog Let the GIMP Force Be With You! 10 The Layers Dialog Box • GIMP has a lot of useful dialogs. • You can see the whole list from – File-Dialogs in the Toolbox menu or the image window’s top-level Dialogs menu • Each separate dialog window is called a dock, and can hold many additional dialogs inside it. Let the GIMP Force Be With You! 11 Opening Files • File Open • Location Let the GIMP Force Be With You! 12 A First GIMP Project-1 • Open light_saber.jpg • Open luke_at_home.jpg • Copy light_saber.gif and paste into luke_at_home.jpg • Use the move tool to reposition any place you would like on file one. Let the GIMP Force Be With You! 13 Finished GIMP Project-1 Let the GIMP Force Be With You! 14 Questions? • Do we have any questions at this point? • Next skill improving digital photos Let the GIMP Force Be With You! 15 Improving Digital Photos • • • • • Opening files Scaling files Saving files Cropping files Brightening and Darkening files • Rotating files • Sharpening files • Fixing Red-eye files Let the GIMP Force Be With You! 16 Scaling Images • Open luke_at_home>Image >Scale Image • Chains links • Aspect Ratio • Resolution Let the GIMP Force Be With You! 17 Four ways of Saving • • • • Save Save As Save as Copy Save Template Let the GIMP Force Be With You! 18 Save • The Save command saves your image to disk. If you have already saved the image, the previous image file is overwritten with the current version. Let the GIMP Force Be With You! 19 Save As • The Save as command displays the “Save Image” dialog. Gives you a text box to assign a name to the file, and a drop-down list a directory to save it in. Select File Type option expander to pick a different file type. Let the GIMP Force Be With You! 20 Save As Copy • Save a Copy command does the same thing as the Save command, but with one important difference. It always asks for a file name and saves the image into the specified file, but it does not change the name of the active image or mark it as “clean”. Let the GIMP Force Be With You! 21 Saving as Template • The Save as Template command creates a template with the same dimensions and color space as the current image. A dialog pops up, which asks you to name the new template, then the template is saved and becomes available in the New Image dialog. If you give a name that already exists, GIMP generates a unique name by appending a number to it. Let the GIMP Force Be With You! 22 Cropping • Open the biplane image from our GIMP Folder • Cropping is used to remove any unwanted selection from a digital photo we do not need for a current graphic project. • So let us take a look at the cropping tool and then remove the unwanted part. Let the GIMP Force Be With You! 23 After Cropping • Here is the same photo after we have cropped it. • Save as – Biplane_cropped Let the GIMP Force Be With You! 24 Brightening and Darkening • A common problem with camera images is that they are either too light or too dark. • GIMP has many powerful tools that can be used to correct these problems. Here a few tools we can use. – – – – Color Balance Brightness and Contrast Levels Curves Let the GIMP Force Be With You! 25 Rotating • GIMP offers a rotation tool that can correct minor errors made while shooting with your camera. Let the GIMP Force Be With You! 26 Sharpening • GIMP can sharpen photos, but can’t work miracles. • The two most important ones are: – Sharpen – UnSharp Mask Let the GIMP Force Be With You! 27 Fixing Red-Eye • Open Ethan image • Red-eye occurs when there is too much light from the flash on your camera. Turning the pupils into diabolical crimson. • GIMP has a red-eye filter built in to correct these problem. – Filters, Enhance, Red-Eye Removal Let the GIMP Force Be With You! 28 Questions? • Do we have any questions at this point? • Next skill introduction to layers Let the GIMP Force Be With You! 29 Introduction to Layers • Every image in GIMP is made by combining one or more separate images, called layers, laid on top of each other. • Using Layers to add text • Using the Move Tool • Changing colors: GIMP’s color chooser • Simple effects using layers • Linking layers together • Performing operations on layer • Using layers for copy and paste • Aligning layers • Tour of Layers dialog box • Making simple GIF animations using layers Let the GIMP Force Be With You! 30 Introduction to Layers • What is a Layer? • Layers to Add Text – The Text Tool • Using the Move Tool • Changing Colors – Color Chooser • Simple Effects – Drop Shadows Let the GIMP Force Be With You! 31 What is a Layer? • Every layer has a name. This is assigned automatically when the layer is created, but you can change it. • You can change the name of a layer either by double-clicking on it in the Layers dialog, or by right-clicking and then selecting the top entry in the menu that appears, Edit Layer Attributes Let the GIMP Force Be With You! 32 Creating a New Layer • Layer Let the GIMP Force Be With You! 33 A Tour of Layers Dialog • • • • • • • Title Area Tabs Layer Mode Opacity Keep Transparent Layer List Layer Buttons Let the GIMP Force Be With You! 34 Layers Continue • Linking Layers together • Performing operations on Layers • Using Layers for Copy and Paste – – – – Select Only the Part You Want to Paste Paste into the Image Scale the Pasted Layer Aligning Layers Let the GIMP Force Be With You! 35 The Text Tool • Double click the A in Toolbox Window • This will open the Text Tool – – – – – – – Font Size Colors Justify Indent Line Spacing Letter Spacing Let the GIMP Force Be With You! 36 Move Tool • From the Toolbox select the four head arrow. • Select the object you would like to move in the image window . • Then move the object to the new location. Let the GIMP Force Be With You! 37 Change the Foreground • Click on the Foreground Tool in the Toolbox Window and then chose color Let the GIMP Force Be With You! 38 Change the Background Color • Click on the background tool in the Toolbox Window and then chose color Let the GIMP Force Be With You! 39 Simple Effects Using Layers • From the Main Image Window you select Filters • Select Submenus and apply Let the GIMP Force Be With You! 40 Questions? • Do we have any questions at this point? • Next skill how to create Drawings in GIMP. Let the GIMP Force Be With You! 41 Drawing • • • • Make a new image Using layers for drawing Drawing lines and curves Changing colors and brushes • Outlining and filling regions • Filling with patterns and gradients • When GIMP won’t draw Let the GIMP Force Be With You! 42 Using new Layers Drawing • A New Image • Layers for Drawings • Drawing Lines and Curves • Hard-Edged Lines • Drawing Tools Options • Airbrush Top • Ink Pen Tool • Easer Tool Let the GIMP Force Be With You! 43 Drawing Rectangles, Circles, and other Shapes • Defining Regions • Outlining Selections: Stroking • Free Select with the Lasso • Filling Regions • The Bucket Fill Tool • Gradients: The Blend Tool • Patterns are under Layers drag and drop Let the GIMP Force Be With You! 44 Change Colors and Brushes • Main Image Window • Layers • Brushes Let the GIMP Force Be With You! 45 Erasing • The Eraser, like other drawing tools, uses the current brush and color to erase with, so make sure you select the correct brush and color before you begin erasing. Let the GIMP Force Be With You! 46 Stroking Regions • GIMP doesn’t have any tools specifically for drawing shapes, which confuses some people coming from other drawing programs. • The trick is to make a selection and then stroke. • Edit, Stroke Selection, on the next dialog box chose the stroke you want to work with. Let the GIMP Force Be With You! 47 Filling with Patterns • Filling a selection with solid color or pattern is easy. • First chose you drawing tool and make a new drawing or select a object in the main image window. • Make sure to select from the Toolbox, Layers Tool • Edit – Fill with FG Color – Fill with BF Color – Fill with Pattern Let the GIMP Force Be With You! 48 Filling with Gradients • The Gradient Chooser is located on the Toolbox, below the current brush and pattern. • Choose your gradient and select the Blend Tool from Toolbox • Next apply your gradient by using the Blend on your image • Most of the gradient available in the dialog box have fixed colors regardless of the current foreground and background. • Some gradients also include transparency, or partial transparency. Let the GIMP Force Be With You! 49 When GIMP Won’t Draw • GIMP will only draw to the current layer. • It’s also possible you have pasted recently and still have a floating selection. • While looking at the Layers Dialog, take a look at the Keep Transparency button. If that is checked GIMP won’t let you draw • Check the opacity tool in the tool options: make sure it’s at 100%. • Layers each have mode, and some modes do strange things in combination with the layer beneath. Make sure that the current layer’s mode is Normal unless you are creating a effect. • Check the Mode in the tool options for the drawing tool you're using. If it’s not Normal, unexpected things can happen. Let the GIMP Force Be With You! 50 A Drawing Project-2 • Most drawing projects begin with a blank canvas in the new image window. • To practice drawing techniques, we will use new layer 200x400 pixels that will easily fit on our computer screen – – – – – – New Image New Layer=trunk New Layer=trunk shadow New Layer=branches New Layer=leaves New Layer=darker leaves • View and New View is a great tool for viewing the image when editing Let the GIMP Force Be With You! 51 Questions? • Do we have any questions at this point? • Next skill working with selections in GIMP. Let the GIMP Force Be With You! 52 Selection • Working with selections • Select by Color and Fuzzy Select • Bezier paths • The Intelligent Scissors Tool • Modifying selections • The Quick Mask • Layer Masks Let the GIMP Force Be With You! 53 Working with Selections • When you have an object selected with Marching Ants you can apply the many different features in GIMP to change the selection to fit what ever graphic effect you need. Let the GIMP Force Be With You! 54 Marching Ants • The marching ants effect is an animation technique often found in selection tools of computer graphics programs. It helps the user to distinguish the selection border from the image background by animating the border. The border is a dotted or dashed line where the dashes seem to slowly walk sideways and up and down. This creates an illusion of ants marching in line as the black and white parts of the line start to move • Source: http://en.wikipedia.org/wiki/Marching_ants Let the GIMP Force Be With You! 55 Selection Tool Menu • Main Image Window – Tools – Selection • • • • • • • Rectangle Ellipse Free Foreground Fuzzy By Color Intelligent Scissors Let the GIMP Force Be With You! 56 Select by Color and Fuzzy Select • Select by Color is a very valuable tool in your selection arsenal. – – – – – Select, By Color Free Select Tool Edit Copy Paste as New Image Repeat the process on the next color region. Let the GIMP Force Be With You! 57 Bezier Paths • Bezier Paths Tool-lets you define control points (also called anchor points, or nodes)outlining your object. – – – – Defining a Path The Paths Dialog Curved Paths Adding Nodes or Segments and Moving Paths – Moving or Modify an Existing Path • CTRL Click or Enter on your starting point. • Edit Copy, Edit Paste as New Image . • You now have a new image of what you created a path around. Let the GIMP Force Be With You! 58 Intelligent Scissors Tool • Works somewhat like the Bezier paths, but with a twist: it tries to follow the boundaries of an object. • Caution: You must close your selection by clicking on the first point; that is not an option like it is in the Bezier path tool. • CTRL Click or Enter on your starting point. • Edit Copy, Edit Paste as a New Image. You now have a new image of what you created a path around. Let the GIMP Force Be With You! 59 The Quick Mask • Lets you see your selection visually superimposed on the image instead of the usual “marching ants” view. • Everything not selected will have a red translucent red mask over it. • Quick Mask mode is turned on by pressing the small square at the bottom-left corner of image window. Let the GIMP Force Be With You! 60 Layer Mast • Layer masts are particularly useful when combining images • Lets take an ostrich and a giraffe and make an ostraffe? • Copy the ostrich image • Click on the giraffe image – Edit Paste as New layer – Move the body into position – Use the Layers Tool and slide the opacity level to blend the two layers to your satisfaction. – Layer, Mask, Add Mast Layer – You can use the Master Layer edit over the unwanted areas – Great you know have a ostraffe Let the GIMP Force Be With You! 61 Erasing and Touch Up • Darkroom Work with Dodge and Burn – Dodging – Burning • Smudging Blemishes Away • The Clone Tool, for More Difficult Jobs – Setting the Clone Source – Fine-tuning a Clone Job – Clone Tool Options Let the GIMP Force Be With You! 62 Erasing and Touch Up Continued • • • • Copying Small Regions The Heal Tool Perspective Cloning Enhancing Specific Regions: The Blur/Sharpen Tool – Sharpening with the Convolve Tool – Blurring with the Convolve Tool • Blurring Backgrounds with Gaussian Blur Let the GIMP Force Be With You! 63 Colors • • • • • • • Color Balance Hue- Saturation Colorize Brightness-Contrast Threshold Curves De saturate Let the GIMP Force Be With You! 64 Filters • The Filters Menu – – – – – – – – Blur Enhance Distorts Light and Shadow Noise Edge-Object Generic Artistic Let the GIMP Force Be With You! 65 Effects • The Effects are submenus under Filters Menu • Blur – Enhance • Blur • Motion Blue Let the GIMP Force Be With You! 66 Questions? • Do we have any questions at this point? • Next skill creating a simple animation using in GIMP. Let the GIMP Force Be With You! 67 Making a Simple GIF Animations • • • • • Plan and storyboard your animations Animations are a fun use of layers. Each layer becomes a frame of video. First frame is the lowest layer Create an image big enough for every part of the animation. • Our Project is to create a bi-plane landing and taking off. Let the GIMP Force Be With You! 68 Making a Simple GIF Animations • • • • • Create a base Image Add the Animation Frames Give Each Frame Its Own Background Test Your Animation Animation for Web: Save as GIF Let the GIMP Force Be With You! 69 Create a base Image • New Image – Image Size • Width= 1024 pixels • Height=170 pixels • Landscape – Advance Options • Resolutions(y=72; x=72) • Add background sky color using color picker – Color code=c1d9eb • Save as bi-plane_landing Let the GIMP Force Be With You! 70 Biplane Image • Open the biplane image in GIMP • Select image • Edit Copy or Ctrl-C Let the GIMP Force Be With You! 71 Create Layers for Animation • Edit >Paste • Look in the Layers Tool and you will see a Floating Layer • To convert the Floating Layer >Layer and add New Layer, the Floating Layer is now a normal layer • Use the Move Tool to reposition the biplane • Repeat commands until you have the number of frames needed for your animation • Do not worry about layer names we rename those later. Let the GIMP Force Be With You! 72 Test Your Animation • • • • • • Main Image Window Filters Animation Playback New window opens Click on the Play Button – Enjoy your creation Let the GIMP Force Be With You! 73 Fine Tuning Your GIF Animation with Layer Names • Next we to copy the background layer and then merge the biplane layer by merging layer, using merge move down • You can specify the time interval between frames by editing the frame names • By double-clicking on the layer name in the Layers Dialog Box. • Give the layer name that ends in millisecond interval (in parentheses). • Example name: biplane (200ms) • 1000 milliseconds equals 1 second Let the GIMP Force Be With You! 74 Animation for Web: Save as GIF • • • • Main Image Window File Menu Save AS Select File Type – GIF Image Let the GIMP Force Be With You! 75 Animation for Web: Save as GIF next step • Save as GIF – Interface – GIF Comment (enter what you what) • Animated GIF Options – Loop forever – Delay (100 milliseconds per frame is default) – Use delay entered above will set times for all frames Let the GIMP Force Be With You! 76 Questions? • Do we have any final questions? George E. Brooks South View High School Cumberland County Schools System georgebrooks@ccs.k12.nc.us (910)425-8181 ext. 236 Let the GIMP Force Be With You! 77 Image File Types • • • • JPEG GIF PNG XCF wilber.png wilber.jpg • TIFF • Other Formats Let the GIMP Force Be With You! 78 Joint Photographic Experts Group • Category (jpg) – Raster Image Files • File Description – Compressed graphic format standardized by the Joint Photographic Experts Group (JPEG); supports up to 24-bit color, which makes JPEG a good format for storing digital photos; compressed using lossy compression, which may noticeably reduce the image quality if high amounts of compression are used. JPEG images are commonly used for Web graphics and for storing photos taken with digital cameras. They are usually saved with a .JPG extension. • Source: http://www.fileinfo.com/ Let the GIMP Force Be With You! 79 Graphical Interchange Format File • • Category (gif) – Raster Image Files File Description – Image file that may contain up to 256 indexed colors; color palette may be a predefined set of colors or may be adapted to the colors in the image; lossless format, meaning the clarity of the image is not compromised with GIF compression. GIFs are common format for Web graphics, especially small images and images that contain text, such as navigation buttons. GIF images can also be animated and saved as "animated GIFs," which are often used to display basic animations on websites; they may also include transparent pixels, which allow them to blend with different color backgrounds; however, pixels in a GIF image must be either fully transparent or fully opaque, so the transparency cannot be faded like a .PNG image. • Source: http://www.fileinfo.com/ Let the GIMP Force Be With You! 80 Portable Network Graphic • • Category (png) – Raster Image Files File Description – Image file stored in the Portable Network Graphic (PNG) format; like a .GIF file, contains a bitmap of indexed colors under a lossless compression, but without copyright limitations; commonly used to store graphics for Web images. The PNG format was created in response to limitations with the GIF format, primarily to increase color support and to provide an image format without a patent license; additionally, while GIF images only support fully opaque or fully transparent pixels, PNG images may include an 8-bit transparency channel, which allows the image colors to fade from opaque to transparent. PNG images cannot be animated like GIF images; however, the related .MNG format can be animated; PNG images do not provide CMYK color support because they are not intended for use with professional graphics; PNG images are now supported by most Web browsers. – Source: http://www.fileinfo.com/ Let the GIMP Force Be With You! 81 eXperimental Computing Facility • Category (XCF) • Raster Image Files • File Description • Image file created by the GNU Image Manipulation Program (GIMP), a freely distributed image editing program; saves layers, channels, paths, guides, and the current selection when saved. • Source: http://www.fileinfo.com/ Let the GIMP Force Be With You! 82 Tagged Image File Format • Category(tiff) – Raster Image Files • File Description – Graphics container that can store both raster and vector images; may contain high-quality graphics that support color depths from 1 to 24-bit; supports both lossy and lossless compression; also supports multiple layers and pages. TIFF files were designed to be a standard image format for saving high-quality color images on multiple computer platforms; they are most often seen with the .TIF extension. The TIFF format was originally developed by Aldus, who merged with Adobe Systems in 1994 Let the GIMP Force Be With You! 83 Image File Formats • There are more image formats. Here are some of the most common: – – – – – – – – RAW BMP PCD PSD ICO PDF and PostScript SVG Source: http://www.fileinfo.com/ Let the GIMP Force Be With You! 84 Resources Smith, Jana and Jost, Rooam. Beginning GIMP. Springer, April 2012. Apress Print. Thomas, Keir, Jaime Sicam, Keir Thomas, John Jones, and Akkana Peck. Beginning GIMP. Springer, 2006. Apress Print. Brooks, George. "Gimp Information." Web-Gimp Information 20 July 2010: 1. Web. 17 Jul 2010. <http://www.svhs .ccs.k12.nc.us/cte/brooks/be6412/gimp/gimp.htm FileInfo, Web Master. "File Extention Rescoures." File Extention Rescoures. FileInfo, 17 July 2010. Web. 17 Jul 2010. <http://www.fileinfo.com/>. Peck, Akkanak. "Beginning GIMP: From Novice to Professional." Beginning GIMP: From Novice to Professional. Apress, Beginning GIMP: From Novice to Professional. Web. 17 Jul 2010. <http://gimpbook.com/index.html Simončič., Jernej. "Gimp Downloads for Windows." Gimp Downloads 20 July 2010: 1. Web. 17 Jul 2010. <http://www.gimp.org/downloads/>. Let the GIMP Force Be With You! 85 Rescoures Simončič., Jernej. "Gimp Downloads for Windows." Gimp Help Documents 20 July 2010: 1. Web. 17 Jul 2010. <http://docs.GIMP.org/2.6/en/>. Simončič., Jernej. "Gimp Org." Gimp 20 July 2010: 1. Web. 17 Jul 2010. <http://www.gimp.org/>. Simončič., Jernej. "GTK+ and Gimp Installers." Gimp 20 July 2010: 1. Web. 17 Jul 2010. <http://sourceforge.net/projects/gimp-win/>. "Star Wars." Luscas Flims. Web. 17 Jul 2010. <http://www.lucasfilm.com/>. Thomas, Keir, Jaime Sicam, Keir Thomas, John Jones, and Akkana Peck. Beginning GIMP. Springer, 2006. Print .