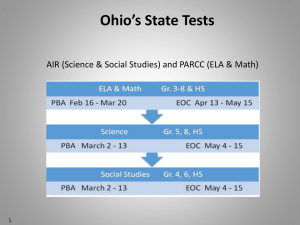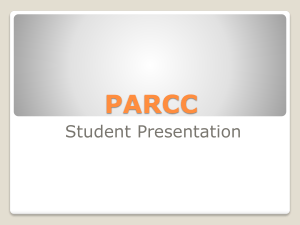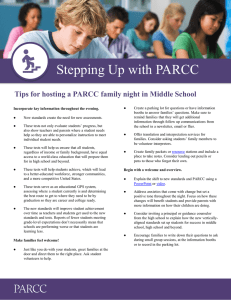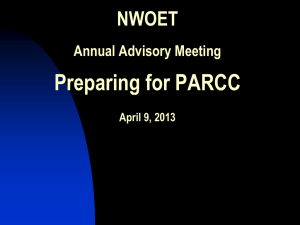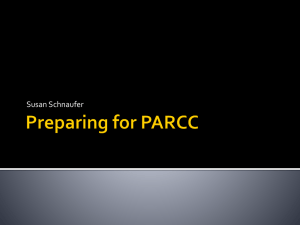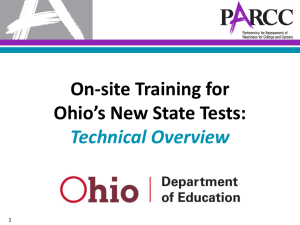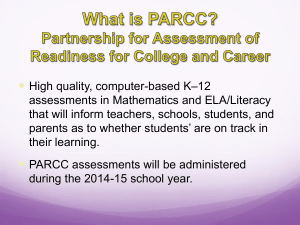Technical Presentation
advertisement

Welcome to On-site Training 1 Technology Readiness for Schools and Districts 2 Technology Readiness for Schools and Districts By the end of this part of the presentation, you will have a general understanding of: • PARCC’s minimum and recommended hardware and bandwidth requirements • School Readiness planning • Technology Set-up • Infrastructure Trial 3 Agenda • Technology Guidelines • School Planning • Technology Set-up • • 4 Configure the Network Proctor Caching SystemCheck Tool TestNav and Proctor Caching Configurations Practice Tests and Sample Items Infrastructure Trial Resources Technology Guidelines Updates and additional technology resources are available at: http://www.parcconline.org/technology 5 School Planning • Technical Training Modules • Technology User Guides • Accessibility Features and Accommodations 6 Technology Setup • Technology Setup 7 Configure the Network Proctor Caching SystemCheck Tool TestNav and Proctor Caching Configurations Practice Tests and Sample Items Resources – Technology Setup 8 Infrastructure Trial • Opportunity to simulate test‐day network environment. • Performed in the PearsonAccessnext Training Site • Schools are strongly encourage to take advantage of the PARCC Training Center to evaluate their infrastructure before the live assessment • Take corrective action on any issues discovered during the trial. • Review the PARCC Infrastructure Readiness Guide and the Infrastructure Trials: Running a Dress Rehearsal training module to prepare for this activity. 9 next PearsonAccess 10 PearsonAccessnext Purpose: To guide users through the steps to create and manage staff accounts and import student registration into PearsonAccessnext. By the end of this training, users will better understand: • How to create and manage staff accounts. • How to manually add student registration information in PearsonAccessnext. • How to work with Online Sessions • How to submit an Additional Order 11 PearsonAccessnext http://pearsonaccessnext.com 12 PearsonAccessnext - Login 13 PearsonAccessnext – Home Page 14 PearsonAccessnext – Home Page 15 PearsonAccessnext - Home 16 Organization Participation Verify that your school is participating in PBA and EOY administrations in PearsonAccessnext: 1. Click the “Setup” Button and select “Organizations” 2. Under “Find Organizations” type in the name of your organization and click the “Search” button. 3. From the Results check the name of your organization. 4. From the “Select Tasks” dropdown menu check "Manage Participation" and click the “Start” button. 5. Verify that the “Participating” box is checked. 6. Verify this checked in both PBA and EOY administrations. 17 Checking Participation Status 18 User Accounts • User Roles - PearsonAccess users must be assigned roles. • Permissions - Each User Role contains a set of permissions that determine which tasks that specific User Role can perform in PearsonAccess. Permissions are bundled into User Roles. • Conferrability defines the list of roles that a one user can grant (confer) to another user account during user account management. 19 User Accounts - Base Roles Base Roles have been created with abilities that generally align to the organization level and title of the user. A user account needs at least one base role to be functional. • Base Roles: 20 • State Role – Assigned to state-level user accounts. • LEA/District Test Coordinator Role – Assigned to LEA/District Test Coordinator user accounts. • Non-School Institution Test Coordinator Role – Assigned to Non-School Institution Test Coordinator user accounts (Same abilities as LEA/District Test Coordinator). • School Institution Test Coordinator Role – Assigned to School Test Coordinator user accounts. • Test Administrator Role – Assigned to users who will administer computer-based tests. • Technology Coordinator Role – Assigned to users who will support technology for computerbased tests. User Accounts – Add-on Roles Add-on Roles have been created to enable states to continue with their current policies and abide by state-specific laws. Each state has the option to create user accounts with Add-on Role assignments. • Add-on Roles 21 • Organization Role –Assigned to users who will create and modify organizations within PearsonAccessnext. • Enrollment Role – Assigned to users who will set an organization as participating in a test administration and enter enrollment counts. • Request Additional Order Role – Assigned to users who will place an additional order. • Approve Additional Order Role – Assigned to users who will approve an additional order. • Delete Student Role – Assigned to users who will be able to delete students from PearsonAccessnext. • Sensitive Data Role – Assigned to users who will be able to view and edit Student Sensitive Data. Conferrability in PearsonAccessnext 22 User Role Matrix • User’s role will determine the functionality the user can access. • User Role Matrix can be found on the Support page of PearsonAccessnext. 23 User Interface for Creating User Accounts Authorized LEA and school personnel will be able to create individual staff user accounts within PearsonAccessnext manually or by importing a file. 24 Editing User Accounts Create / Edit Users: Allows authorized personnel to view and update existing accounts, as well as create new accounts manually. 25 Manually Creating a New User Account A user’s role and organization will determine the functionality they can access. 26 Creating New User Accounts Through a File Import User accounts may also be created or maintained by importing a User File; this is especially helpful when working with accounts in bulk quantities. 27 Creating New User Accounts – Templates Resources: 28 User File – Field Definitions Valid values are: C (create) U (update) Contains the organization codes associated with the user. Multiple values in this field should represent ALL organizations associated with the user and separated by a colon. Identifies whether the user’s account is disabled. YES = Account should be disabled. NO = Account is not disabled. Identifies when a user account becomes active. This text field is required if the Disabled field is set to YES. Format as: MM/DD/CCYY MM is the 2-digit month DD is the 2-digit day CC is the century YY is the 2-digit year Identifies when a user account becomes inactive. For example, if a start date is March 30, 2011, it should be entered as 03/30/2011. Contains the Username. Must be unique. If the username entered to create a new account is already taken, an error message will be received upon your import. It is suggested to use your email address. 29 Contains the role associated to a user. Multiple values in this field should represent ALL roles associated with the user and must be separated by a colon. Format as: MM/DD/CCYY MM is the 2-digit month DD is the 2-digit day CC is the century YY is the 2-digit year For example, if a start date is March 30, 2011, it should be entered as 03/30/2011. Importing a User File Import a User File for processing at Setup > Import/Export Data > select Import/Export Data from the Task box > click Start 30 Customer Support for User Accounts • PARCC Customer Support agents can: – Reset passwords – Unlock accounts for LEA Test Coordinator accounts • Agents cannot: – – – – 31 Create accounts Lock/unlock accounts other than LEA Test Coordinator accounts Update email addresses Delete/undelete accounts Student Registration Student Registration refers to student demographic data and other test-specific information about individual students. 32 Student Registration – Import Process Importing a Student Registration File for processing parallels the User File process. Administrative features used to import files are found under Setup > Import/Export Data. 33 Registering a Student in PearsonAccessnext How to manually add a new student in PearsonAccessnext: 34 Registering a Student in PearsonAccess Student page Functionality: 35 Registering a Student in PearsonAccess 36 Registering a Student in PearsonAccess 37 Registering a Student in PearsonAccess 38 Registering a Student in PearsonAccess 39 Registering a Student in PearsonAccess 40 Registering a Student in PearsonAccess 41 Registering a Student in PearsonAccess 42 Registering a Student in PearsonAccess 43 Online Testing Management 44 Online Testing Management 45 Online Testing Management 46 Online Testing Management 47 Online Testing Management 48 Online Testing Management 49 Additional Orders The Additional Orders Process requires Add-on Roles to be assigned to the PearsonAccessnext User Account(s). • Request Additional Order Role - Allows a user to request additional orders in the system. • Approve Additional Order Role - Allows a user to approve additional orders in the system. 50 Requesting an Additional Order Select the appropriate Administration at the top of the screen and organization if needed. 51 Requesting an Additional Order Under the Setup, select Orders and Shipment Tracking. 52 Requesting an Additional Order Under the Select Tasks dropdown menu check Create/Edit Orders and click the Start button. 53 Requesting an Additional Order Fill out the Details and Ship To sections. 54 Requesting an Additional Order Next click the Edit button that is located on the lower part of this screen. 55 Requesting an Additional Order Fill out the Materials Order screen. When complete click the X button in the upper right hand corner. 56 Requesting an Additional Order Click the Create button once you have reviewed that all your requested items are listed. 57 Requesting an Additional Order The Additional Order will now be listed as “submitted” on the Orders & Shipment Tracking screen. 58 Late Student Registrations Fall Block: Oct 3rd, 2014 Spring PBA: Nov 21st, 2014 Spring EOY: January 23rd, 2014 If you missed the deadlines for the initial order, follow these steps: 1. Import a Student Registration Import File for students not yet registered*. 2. Submit an order for additional test materials* in PearsonAccessnext for each participating school. Note: avoid unwanted material and do not submit an additional order if you are expecting to receive an initial order. 59 Resources Access multiple resources at: parcc.pearson.com 60 Resources – PARCC Technology Website 61 Resources – Technology Guidelines document Technology Guidelines for PARCC Assessments www.parcconline.org/technology 62 Resources – Support Page 63 Resources – Training Center • From the PARCC site, select Training Center. Select Sign In. Enter your User ID and password, and then click Sign In to go to the Training Center. • • • 64 NOTE: A separate User ID and password is required to access the Training Center; contact your LEA Test Coordinator if you have not received a login. Support: PARCC Support Contact PARCC Support for assistance with: Navigating PearsonAccessnext Accessing resources Navigating the Training Center Setting up proctor caching Managing Student Registration Data Submitting additional orders Setting up test units Inquiring about shipments Managing user IDs and passwords Online Support and Resources: http://parcc.pearson.com/support Call Toll Free: 1-888-493-9888 (5:00 am – 7:00 pm CT, Mon. –Fri.) Email: PARCC@support.pearson.com 65 Support: State or LEA Support Contact your State or District Test Coordinator for assistance with: 66 Testing schedule Testing accommodations Unusual circumstances on test days Violations of test security School emergencies that affect testing Questions about general testing policies Questions about state communications Thank you 67